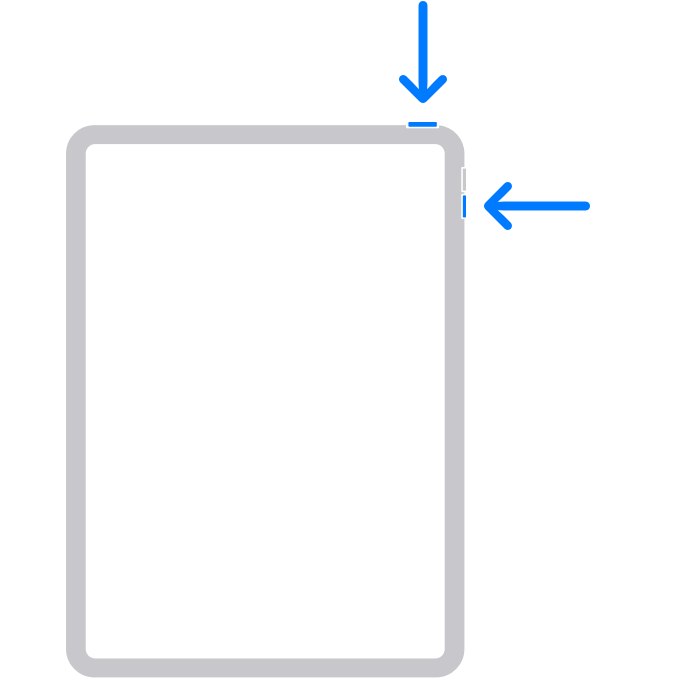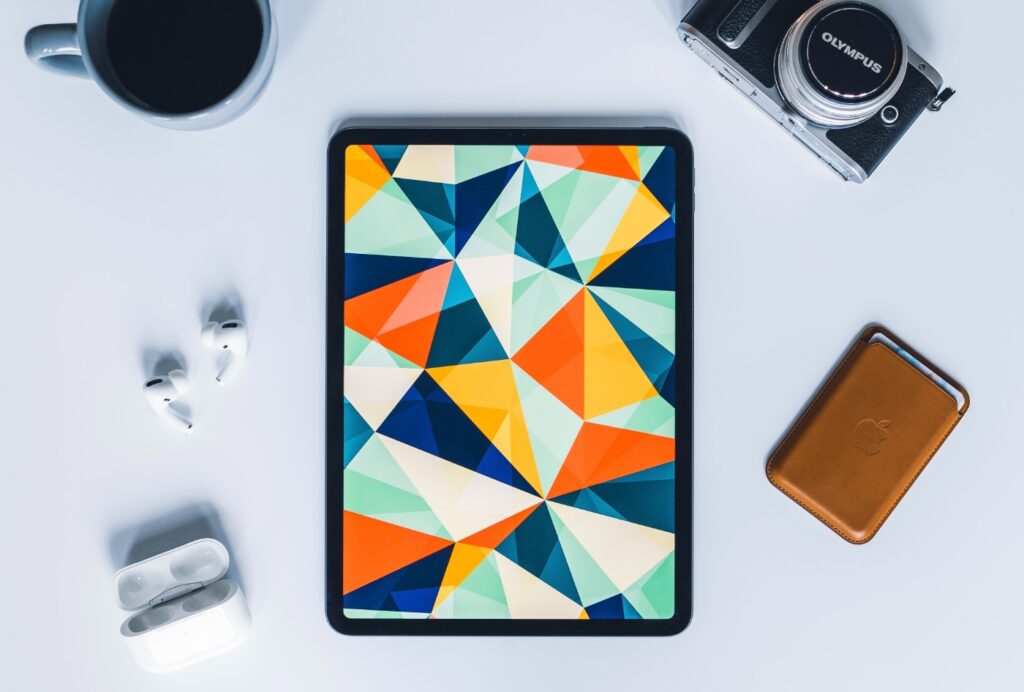
In this guide, we’re about to embark on a journey to solve the “iPad won’t turn on” issue. We’ll be your digital troubleshooters, providing you with simple and effective fixes to breathe life back into your iPad.
You’ve got your trusty iPad in hand, ready to tackle a new day of productivity or dive into some entertainment, and then it happens – a blank, lifeless screen. Your iPad refuses to wake up.
It’s like your tech-savvy companion decided to take an unexpected nap. Frustrating, right? But before you panic or rush to the nearest tech guru, take a deep breath.
Whether it’s the notorious “black screen of death” or a startup hiccup, we’ve got you covered. So, let’s roll up our sleeves and get your iPad back on track.
Why is your iPad not turning on?
iPad won’t turn on? Has the “black screen of death” made an appearance? Wondering why your iPad won’t turn on even when plugged in? In any case, you might encounter one of the following situations:
- Your iPad refuses to power up, leaving you with the infamous black screen of death.
- Your iPad successfully starts up but becomes stuck during the boot-up process.
The black screen of death is a frustrating issue that can leave you with a seemingly lifeless tablet no matter what you do. Some common reasons for the iPad Black Screen of Death include software or hardware problems, incorrect iPadOS upgrade, and faulty screen or component.
How to fix the iPad Black Screen of Death
Before we dive into solutions, let’s make sure we’re dealing with the right problem. Sometimes, when your iPad won’t turn on, it’s not the black screen of death but a simple brightness issue. Your iPad’s brightness might be turned all the way down.
Now that we’ve got that out of the way, let’s discuss solutions to the iPad Pro won’t turn on problem:
1. Forcing your iPad to restart
If your iPad won’t turn on and the screen is black or frozen and it’s showing no signs of life, don’t despair. Here’s how to force your iPad to restart:
For iPad without a Home button:
- Press the volume up button (the one closer to the top).
- Quickly release it.
- Press the volume down button (the one farthest from the top).
- Quickly release it.
- Now, press and hold the top button (the power button) until your iPad starts to reboot.
Note: If your iPad Air won’t turn on, it is likely that it’s completely drained, give it some time to charge, about an hour, and then try these steps again. If it’s still unresponsive, it’s time to call in the experts – contact Apple Support.
For iPad with a Home button:
- Press and hold both the Home button and the top button (power button) simultaneously until the Apple logo appears.
- Just like with the Home button-less iPad, if it doesn’t respond, give it some charge time and try again. If all else fails, reach out to Apple Support.
2. Check for an update
If your iPad won’t turn on even after restarting, consider updating your iPadOS to the latest version available for your device. Connect your iPad to your Mac or PC and use either Finder (for newer macOS versions) or iTunes (for older macOS versions and Windows).
- For Finder: Open a Finder window, click on your device, navigate to General, and select “Check for Update.”
- For iTunes: Open iTunes, connect your iPad, choose your iPad in the toolbar, go to Summary, and select “Check for Update.”
Please note that this method might require you to input your iPad’s password, which can be tricky when facing the iPad’s black screen of death.
3. Placing your iPad Pro into Recovery Mode
When all seems lost, and your iPad won’t turn on, it might be an issue with the iPadOS installation. To fix iPad that won’t turn on, consider putting your iPad Pro into Recovery Mode:
Connect your iPad to a Mac or PC and open iTunes or Finder.
For iPads without a Home button: Quickly press and release the volume up button, then the volume down button. Finally, press and hold the top button until your iPad appears in iTunes or Finder. Select “Restore.”
For iPads with a Home button: Press and hold both the Home and Power buttons simultaneously. Continue holding until your iPad appears in iTunes or Finder, then select “Restore.”
This method may require some guesswork since you won’t see prompts on the screen, but it’s worth a shot.
4. Enter DFU Mode (If all else fails)
iPad won’t turn on even when plugged in? As a last resort, you can try entering DFU (Device Firmware Update) mode. However, this is a complex process that demands precise timing and may be challenging if your screen is entirely black.
DFU mode allows your iPad to communicate with iTunes or Finder regardless of its condition, making it a potential lifesaver. Therefore, making it a viable (albeit risky) solution to the iPad won’t turn on issue.
For iPad Pro with Face ID:
- Plug your iPad Pro into a Mac or PC. Ensure that iTunes (for PC and macOS Mojave) or Finder (for macOS Catalina and later) is up and running. Make sure your iPad is turned off or switch it off.
- Now, hold the Power button for three seconds or until the screen goes dark.
- While holding the Power button, simultaneously press and hold the volume down button for precisely 10 seconds.
Note: If done correctly, you won’t see the Apple logo; otherwise, it’s back to step one.
- Release the Power button but maintain your firm grip on the volume down button for an additional five seconds.
If the iPad icon asking you to connect to a computer doesn’t grace your illuminated, black screen, congratulations! Your iPad Pro has successfully entered DFU mode. Now, you can initiate the restoration process using iTunes or Finder.
For iPad Pro with a Home Button:
- Begin by plugging your iPad Pro into your Mac or PC using a reliable USB cable.
- Make sure that either iTunes (for macOS Mojave or earlier) or Finder (for macOS Catalina or later) is up and running on your computer.
- You’ll need to ensure your iPad is turned off. You can do this by holding the power button for about three seconds and then sliding the “Shut Down” slider to the right, or by confirming that it’s already powered off.
Now, it’s time to enter DFU mode. Follow these precise steps:
- Press and hold the Power button for three seconds.
- While keeping the Power button held down, press and hold the Home button simultaneously for 10 seconds.
Note: If done correctly, you won’t see the Apple logo; otherwise, it’s back to step one.
- After the 10 seconds are up, release the Power button but continue holding onto the Home button for an additional five seconds.
If you’ve successfully entered DFU mode, your iPad’s screen will remain black but illuminated. This is the key sign that you’re in DFU mode and ready to proceed.
How to fix iPad stuck during startup
If your iPad won’t turn on and gets stuck during startup, showing the Apple logo or a red/blue screen, let’s troubleshoot:
- Plug your iPad into a computer. On a Mac with macOS Catalina, use the Finder. On a Mac with macOS Mojave or earlier, or on a PC, use iTunes. If you’re unsure about your macOS version, check it on your Mac.
- Once connected, find your iPad on your computer.
- For iPad without a Home Button: Press and quickly release the volume up button, then the volume down button. Finally, press and hold the top button until your device restarts. Keep holding it until you see the recovery mode screen.
- For iPad with a Home Button: Press and hold both the Home button and the top button. Continue holding them until you see the recovery mode screen.
- When prompted on your computer, choose “Update.”
Your computer will now download the necessary software for your iPad. If it takes more than 15 minutes, your iPad will exit recovery mode, and you’ll need to repeat steps 2-4.
In most cases, this should fix the iPad not turning on the issue and get your iPad back in action. However, if you encounter persistent issues, it might be time to contact Apple Support for further assistance.