In this guide we will show you how to get original iPhone’s look and feel on your iOS 14 powered iPhone with the help of custom icons and the original iPhone wallpaper.
The original iPhone had a unique look and feel. Although Apple has largely maintained the layout of the original home screen to this day, its move away from skeuomorphism to a flat design gave a totally different direction to the iPhone software.
If you miss the good old days of the original iPhone and its iPhone OS 1, then you are up for a treat. In this tutorial we will show you how you can get the look of the original iPhone with the iPhone OS 1 icon and the clown fish icon from the very first iPhone.
The icons used in this post have been recreated by designer Zack Schiller.
What you need:
- Download the iPhone OS 1 Icons
- Original iPhone wallpaper (given below) – You can also find other original iPhone wallpapers here.
How To Create Original iPhone Look And Feel With iPhone OS 1 Icons
Follow these steps to create the iconic original iPhone look on your iOS 14 or later home screen.
Step 1: Download the wallpaper given above and set it as your iPhone’s home screen wallpaper.
Step 2: Download the iPhone OS 1 icons from the link give above. Save these wallpapers to the Photos app of your device.
Step 3: Create custom icons with iPhone OS 1 icons using the tutorial below.
- Launch Shortcuts app and tap on the ‘+’ button from top right corner of the screen.
- Now tap on Add Action and type Open App in the search field.
- Select the Open App option under Actions and then tap on Choose.
- Now search for the app that you want to create the custom icon for and select it from the results.
- Now tap on the three dots from the top right corner of the screen and tap on Add to Home Screen.
- Next tap on the placeholder app icon and from the drop down menu select Take Photo, Choose Photo or Choose file to select the image you want to use as custom app icon’s image.
- After choosing the image for the icon type the name of the app in the text field, this will appear as the icon label.
- Tap on Add and then tap on Done.
Repeat these steps for each app that you want to set custom icon for. Once all icons have been created simply arrange them on a separate home screen like show in the screenshot above. Make sure you also place the newly created custom icons in the dock for a complete iPhone OS 1 look.
There you have it. This is how you can create the classic iPhone look on your current device. If you liked this tutorial, then feel free to share it with your family and friends or tweet about it using the share links.
Also read: How To Create iOS 14 Home Screen For Halloween






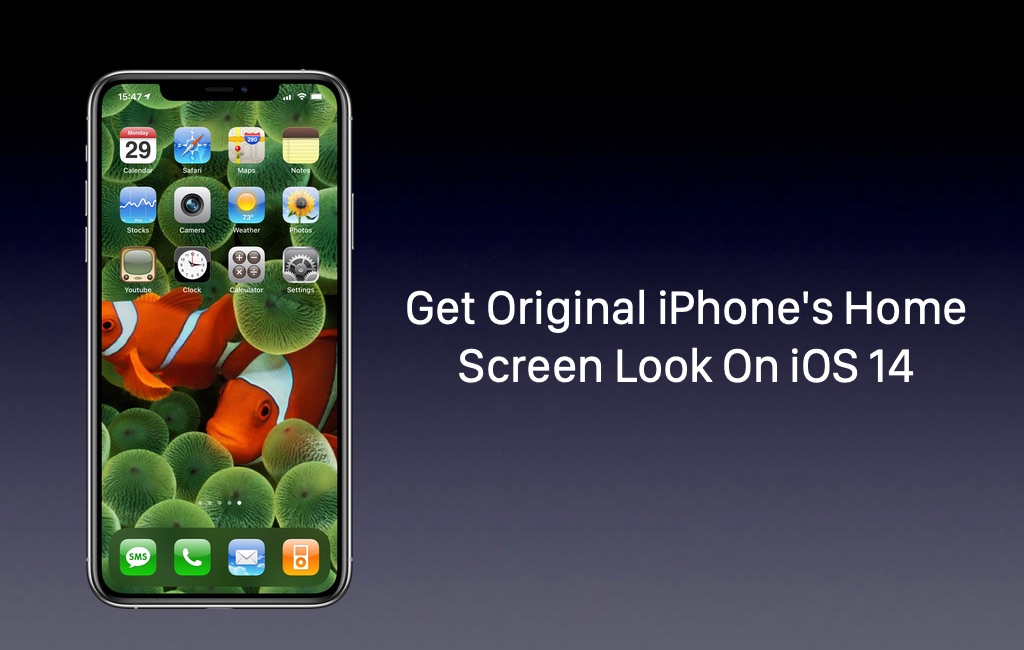




Sorry, But these icons are somewhat weird.
Thanks For Support
Message Is From Sawwin Ivan.
apple is stupid for changing the classic way of doing things. i hate it