The Messages app displays an Apps Bar that appears right above the keyboard. This bar makes it possible for users to easily access their iMessage apps without having to go through extra menus. While this bar is useful for those who actually use these iMessage apps, if you don’t then seeing this bar all the time can get annoying. It also eats screen real estate that can be especially bad on smaller devices. Thankfully there is a trick to permanently hide iMessage apps bar on iPhone, iPad and iPod touch.
Great thing about hiding iMessage Bar on iOS 13 is that you can instantly hide it when you don’t need it. Whenever you feel the need of using any iMessage app, you can quickly access iMessage by bar by performing the same action.
Remove iMessage apps in iOS 13
Follow these instructions to hide iMessage apps in iOS 13. The steps for removing iMessage apps bar are same on all devices including iPhone, iPad and iPod touch.
- Open an iMessage conversation thread.
- Then to get rid of the iMessage apps bar on iOS 13 all you need to do is tap on the grey App Store icon (located next to the text field).
- As soon as you tap on the icon you will notice that the bar will disappear right away.
It will not only disappear from the conversation page you are currently viewing but from any other iMessage conversation page as well.
In addition to working with iOS 13 and iOS 12, this trick also works with iOS 11. On older iOS versions you are supposed to tap and hold on the App Store button in order to hide iMessage apps bar.
You can still access the iMessage app and the apps bar by tapping on the App Store button. Do remember that when you tap on the iMessage App Store button the bar will return and will become sticky once again. So after you are done using the apps and want to hide it again, you have to long press on it one more time. (Thanks Jawad)
Learn how to delete an iMessage app here.






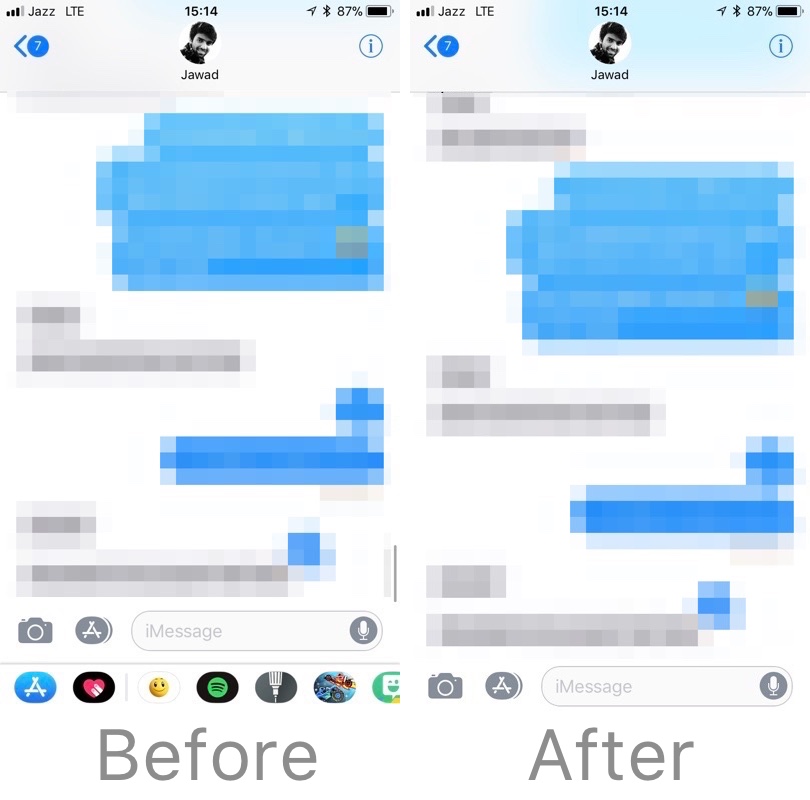


Beautiful! It work on the latest ios as well. Thank you!