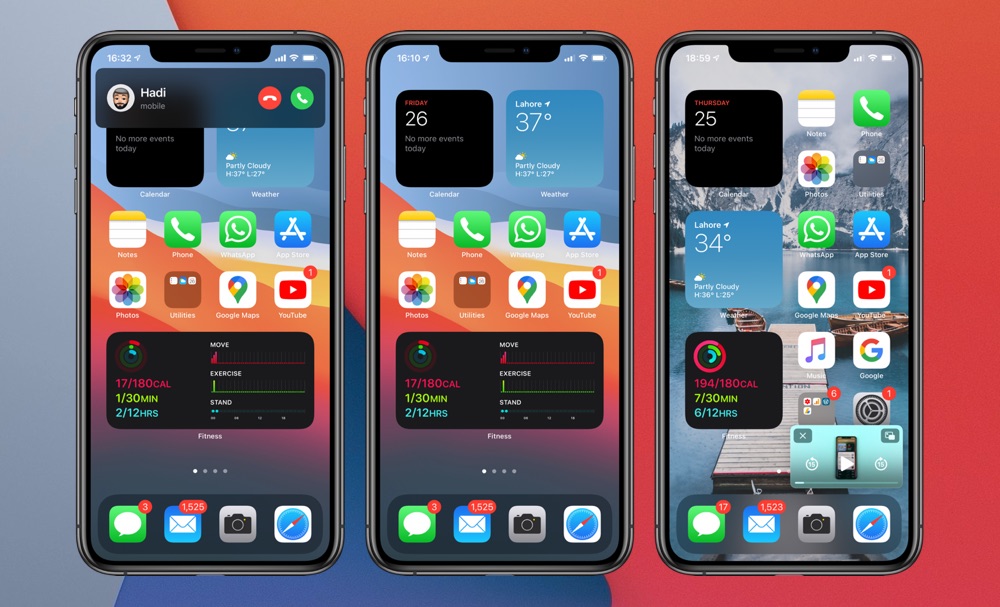Apple is going release the iOS 14 and iPadOS 14 software update for public today. The new iOS update is going to bring exciting new features to the iPhone and iPad that are designed to improve user experience on Apple’s mobile devices.
Some of the new features include new home screen widgets, App library, picture-in-picture mode for videos, new incoming call UI, iPad’s new scribble mode, Pinned Conversations in Messages, New Memoji, Translate feature, new features for Maps, Compact design for Siri, new Home app features, enhancements for Safari, Password monitoring, CarKey features, features for AirPods, App Clips and more.
The iOS 14 software update is going to support all devices that were able to run iOS 13. You can find the complete iOS 14 compatibility list here.
We recommend that all users with compatible devices should update their iPhone, iPad or iPod touch to iOS 14.0 today. However before you hit the Update button, it is important to do a few things in order to make sure your device’s software update goes as smoothly as possible.
Check The iOS 14 Compatibility List
iPhones that iOS 14 is compatible with
- iPhone 11
- iPhone 11 Pro
- iPhone 11 Pro Max
- iPhone XS
- iPhone XS Max
- iPhone XR
- iPhone X
- iPhone 8
- iPhone 8 Plus
- iPhone 7
- iPhone 7 Plus
- iPhone 6s
- iPhone 6s Plus
- iPhone SE (1st generation)
- iPhone SE (2nd generation)
- iPod touch (7th generation
iPads that iPadOS 14 is compatible with
- iPad Pro 12.9-inch (4th generation)
- iPad Pro 11-inch (2nd generation)
- iPad Pro 12.9-inch (3rd generation)
- iPad Pro 11-inch (1st generation)
- iPad Pro 12.9-inch (2nd generation)
- iPad Pro 12.9-inch (1st generation)
- iPad Pro 10.5-inch
- iPad Pro 9.7-inch
- iPad (7th generation)
- iPad (6th generation)
- iPad (5th generation)
- iPad mini (5th generation)
- iPad mini 4
- iPad Air (3rd generation)
- iPad Air 2
Backup your iPhone or iPad before updating
No matter if you are installing the iOS 14 update over-the-air from the Settings app or using Finder/iTunes to install it, you should always create a fresh backup of your device to make sure no data is lost if you experience an issue during the updating process.
Thankfully backing up an iPhone or iPad is very simple. In case you use iTunes or Finder backup simply connect your device to the computer using a USB cable and go to the Summary page. Then click on the Backup Now button in order to start the update.
If you use iCloud backup to backup your device, then make sure your device is connected to a fast Wi-Fi network so your data is backed up easily. Then open Settings -> Your Name -> iCloud -> iCloud Backup -> and tap on the Back Up Now button.
In case you want to turn on iCloud Backup you can go to Settings -> Your Name -> iCloud -> iCloud Backup -> On.
Familiarize yourself with iOS 14 features
- How To Use iOS 14 Translate App’s Conversation Mode
- How To Use Color Picker Tool In iOS 14’s Markup Tool
- How To Translate A Web Page In iOS 14 Safari
- iOS 14 Monitors Headphone Level To Help You Protect Your Hearing
- iOS 14 Finally Brings Widgets To iPhone And iPad
- iOS 14 Includes An App List View, Here’s How To Access It
- iOS 14 Will Make iPhone Camera Up To 90% Faster
- How To Create Widget Stacks On iPhone or iPad
- How To Enable Mirror Front Camera Selfie Feature On iPhone
- How To Set Chrome As Default Browser On iPhone Or iPad
- What Does Green Or Orange Dot On iPhone Status Bar Mean?
- Safari In iOS 14 Will Tell You If Your Password Has Leaked Online
- iOS 14 Brings 10x Zoom Level In Photos App
- Picture In Picture On iPhone: How To Enable, Disable, Resize Or Minimize It
- iOS 14’s Back Tap Feature Comes With Infinite Possibilities
- New AirPods Features In iOS 14: Spatial Audio, Automatic Switch And More
- How To Quickly Add Headings Or Lists To Notes On iOS 14
- How To Show Or Hide Hidden Album On iPhone’s Photos App