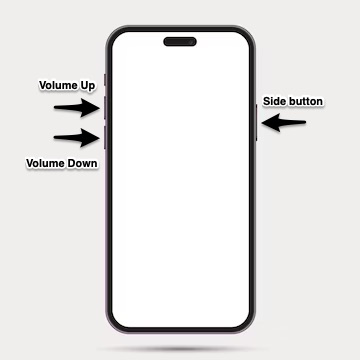Facing issues with your iPhone 15 or iPhone 15 Pro? Then putting it in Recovery mode or DFU mode might help you in resolving the problems you are facing with your device.
In this guide, we have shared step-by-step instructions for iPhone 15 Pro, iPhone 15 Pro Max, iPhone 15, and iPhone 15 Plus users that will enable them to place their iPhone in Recovery Mode or DFU mode and resolve any issues that they are facing with their device.
Before you follow the steps below to put your iPhone 15 in Recovery mode or DFU mode, make sure you understand what these different modes are, and how they can be helpful in solving your iPhone’s issues.
What’s the difference between Recovery Mode and DFU Mode in iPhone 15?
Here’s the difference between Recovery Mode and DFU Mode.
Recovery Mode: In iPhone 15 devices Recovery Mode is a failsafe in iBoot, which enables users to install a new version of iOS on their device. You can use Recovery mode when Finder or iTunes does not recognize your device or you are experiencing an issue where iPhone 15’s screen is stuck at the Apple logo.
DFU Mode: iPhone 15’s DFU Mode or Device Firmware Update Mode is an advanced mode that is usually used to perform a clean install of iOS on an iPhone. When you place your device in DFU mode your iPhone interfaces with iTunes without loading the boot loader. This mode is particularly useful when the iPhone is seemingly broken and is showing a black screen. After putting the iPhone 15 in DFU mode users can connect it to the computer with a USB cable and perform a clean install of iOS on it.
Steps to put iPhone 15 or iPhone 15 Pro in Recovery Mode
Follow the instructions below to put your iPhone 15 Pro, iPhone 15 Pro Max, iPhone 15, or iPhone 15 Plus in Recovery Mode.
Step 1. Using a USB-C cable connect your iPhone to your computer.
Step 2. Next press the Volume Up button and release. Then press the Volume Down button and release. Finally, press and hold the Side button as your iPhone reboots.
Step 3. Continue pressing the Side button when your iPhone 15 shows the Apple boot logo.
Step 4. As your iPhone displays a Connect to Computer message, let go of the Side button and open Finder on Mac or iTunes on Windows.
Step 5. Now restore your iPhone 15 or update to the latest version of iOS in Recovery mode.
Exit Recovery Mode on iPhone 15
You can easily exit the Recovery mode on iPhone 15, even without restoring your iPhone. Just follow these steps.
Press the Side button until your iPhone reboots. Let go of the Side button as you see the Apple logo.
Your iPhone 15 should boot into the regular iOS.
How to put iPhone 15 or iPhone 15 Pro in DFU Mode
You can perform these steps in order to place your iPhone 15 Pro, iPhone 15 Pro Max, iPhone 15, or iPhone 15 Plus in DFU mode.
Step 1. Connect your iPhone 15 to a computer with a USB-C cable.
Step 2. Now press Volume Up button and release. Press Volume Down button and release. Next press the Side button for 10 seconds. Your iPhone’s screen will go black.
Step 3. Continue pressing the Side button and press the Volume Down button again, this time for 5 seconds.
Step 4. Let go of the Side button while continuing to press the Volume Down button for 10 more seconds. Your iPhone’s screen will remain black during this whole time.
Now your iPhone has entered DFU mode. You should see a black screen in DFU mode. If your iPhone is showing the Apple logo or any other screen, then it means you have not entered the DFU mode correctly and need to perform these steps again.
Now that your device has entered DFU mode you can use iTunes or Finder to perform a clean install of iOS on your iPhone 15.
Exit DFU Mode on iPhone 15
You can exit the DFU mode on iPhone 15 by force rebooting your device.
To do so, press and release Volume Up button and then press and release the Volume Down button. Next press and hold the Side button until your iPhone’s screen turns off. Let go of the Side button as you see the Apple boot logo on your iPhone’s screen.
There you have it folks, this is how you can easily put your iPhone 15 in Recovery mode or activate DFU mode on your iPhone 15. Knowing these steps will help you fix many software-related issues with your device and perform a clean install of iOS or do an iOS restore at home.
If you have any questions regarding this guide, then do let us know in the comments below.