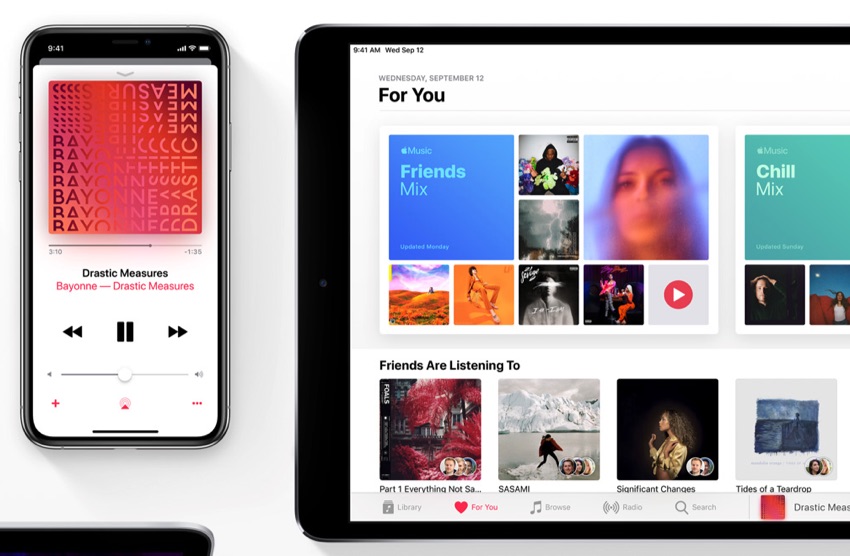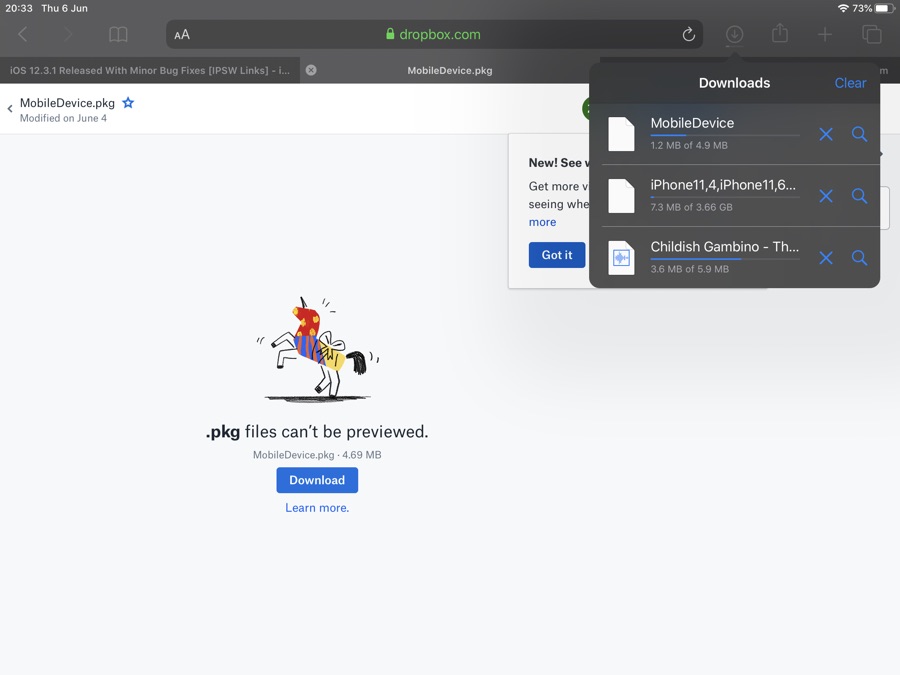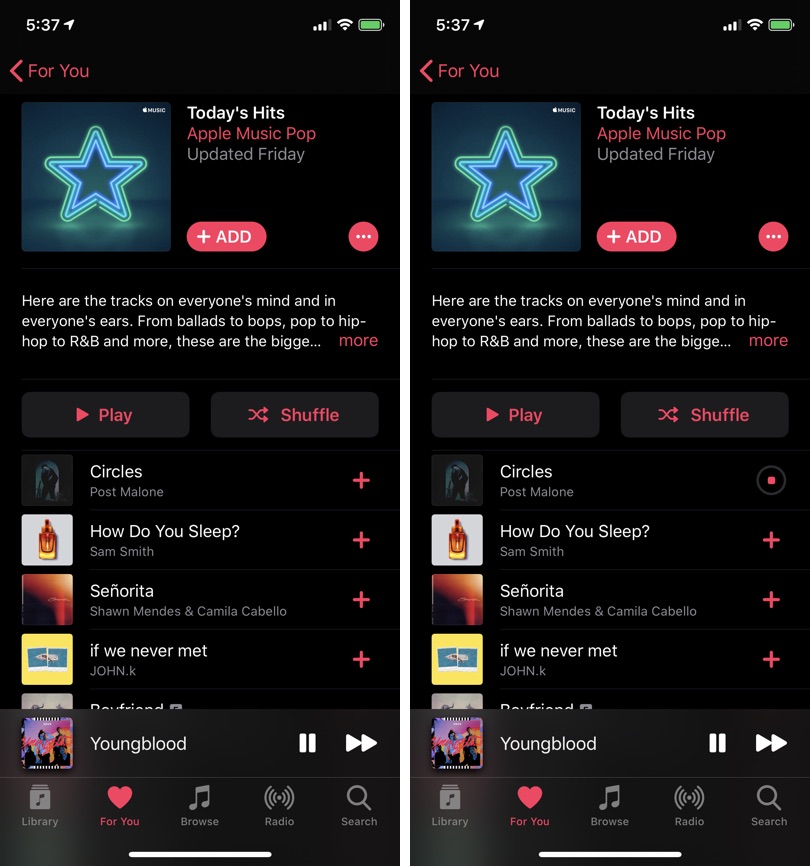Are you looking for an easy way to put music on iPhone or iPad? Then you have come to the right place as that is exactly what we are going to show you in this article. Having your music stored on your iPhone has many benefits as by doing so you can enjoy your personal music library on the go. You can also download Apple Music songs on the device and listen to them without internet.
In this tutorial we will show you all the different ways that you can use to add music to your iPhone or iPad. In this guide you will learn how you can put music on iPhone without iTunes, how you can put music on iPhone from computer and how you can download your favorite music from your Apple Music account for offline listening. By the end of this tutorial you will know all the ways to put music on iPhone or iPad. So without any further ado let’s get started with the guide.
How To Put Music On iPhone From Computer (Mac or PC)
If you have a large collection of songs on your computer, then it is a good idea to sync it with your iPhone or iPad. When you sync your music to your iOS device you will be able to enjoy it while on the go.
Syncing has several other benefits too, for example when you sync your music to iPhone every time you add a new song to your collection it will automatically get added to your iPhone Music library without requiring any effort from your end. Similarly deleting a song from your computer will also remove it from the iPhone or iPad.
Here are the steps…
Note: This tutorial is for non-Apple Music subscribers or those who have turned off the iCloud Music Library feature. If you are an Apple Music subscriber it is recommended that you merge your iTunes music library with iCloud Music Library so that you can have your offline library and Apple Music songs added to your iPhone. You can do this by going to Settings -> Music -> Enable Sync Library.
Step 1. Launch iTunes and import all of your songs to it. You can do so by clicking on File and then on ‘Add to Library’ option.
Step 2. Once all the songs have been added to your iTunes library connect your iPhone or iPad to your computer using a Lightning cable.
Step 3. Click on the iPhone or iPad button from the top bar in order to access the Summary page for your iOS device.
Step 4. From the side pane click on ‘Music’ option.
Step 5. Now click on the ‘Sync Music’ checkmark button and click on the ‘Sync’ button from the bottom.
This is how to put music on iPhone from computer. To find out how to put Music on iPhone without iTunes or add Apple Music songs on iPhone continue to the next part of the tutorial.
How To Put Music On iPhone Without iTunes
With iOS 13 and iPadOS 13’s new Safari Download feature, you can now download your favorite songs from a website and listen to them on your iOS device. This feature lets you put music on iPhone without iTunes and enjoy it whenever you like, even when you are not connected to the Internet. You can even upload the downloaded music on iCloud Drive and access them on your other Apple devices. Please note that this feature is available on iOS 13 and iPadOS 13 or later.
Follow the simple instructions below…
Step 1. Launch Safari and open any website that you can download music from. You can also use any online YouTube Downloader tool to download audio for any Music video available on YouTube.
Step 2. Initiate the download and see its progress in the Downloads Manager found within Safari browser.
Step 3. Once the song has been downloaded launch the Files app and go to the Downloads section of your device. There you should find all the songs that have been downloaded.
Step 4. Move the songs to another folder by tapping on the ‘Select’ button from top right corner and selecting all the songs you want to move.
Step 5. Tap on the Folder button from the bottom bar and then from the next screen tap on the folder you want to move the song to. You can also create a new folder on this screen or move the song to a cloud service such as iCloud Drive or Google Drive.
How To Add Apple Music Songs On iPhone or iPad
If you have an Apple Music subscription, then you should take full advantage of it by downloading Apple Music songs to your iPhone or iPad. When you download Apple Music songs to iPhone or iPad you can listen to these songs even when you are offline.
To download Apple Music songs simply follow the steps below.
Step 1. On your iPhone or iPad launch the Music app and search for the song you want to add to your library.
Step 2. Once the song appears in the search results simply tap on the ‘+’ button located next to it. If the download does not start immediately tap on the cloud button that replaces the ‘+’ button.
Step 3. Now Music app might ask you if you want to enable iCloud Music Library. Simply tap on the ‘Merge’ or ‘Replace’ button depending on your preference.
Repeat these steps for any song or album you want to add to your library. You can add songs from search result, playlists, albums, Apple Music Radio stations and more.
If you’re an Apple Music subscriber who is looking to cancel Apple Music subscription, then check our guide here.
So guys this is how to add Apple Music songs to iPhone or iPad. Earlier in the article you also learned about how to put music on iPhone from computer and how to put music on iPhone without iTunes.
If you have any questions related to this guide, then feel free to let us know in the comments section below.