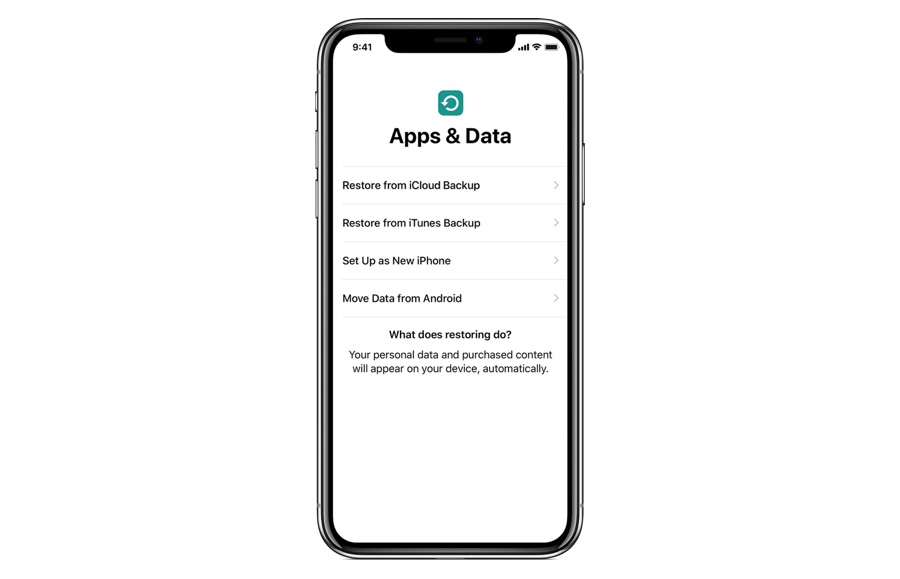Have you just bought a new iPhone or iPad? That’s so cool! But what about your data that resides in your older device? Good news is those days are over when you needed to spend a lot of time and effort transferring data, apps and important files from one device to another. This is where an iCloud backup can make your life easier.
iCloud backups are so convenient because you can transfer your data by initiating the transfer with just a few taps, wait for few minutes and all your data is transferred!
The same solution applies when your Apple device malfunctions. You can restore your device using iTunes to solve any software related problems with it and then use iCloud backups to get all of your data back. Be it your photos, documents or any other important data, you can easily restore from iCloud backup.
As promised in my previous post, today I am going to tell you few simple, quick and easy-to-follow instructions on how to restore old iPhone backup on the a iPhone.
This guide is useful for iPhone, iPad and iPod touch users.
Note: Turn on your device and a screen should appear with a ‘Hello’ message. In case you have already set up your device, erase it using the instructions below.
How To Restore iCloud Backup on iPhone or iPad
Step 1. Proceed with the iOS Setup screen. As soon as the Wi-Fi screen appears proceed to step 2.
Step 2. Join a Wi-Fi network by tapping on it. Then proceed with the setup until you get on the Apps & Data on screen.
Step 3. From the Apps & Data screen tap on ‘Restore from iCloud Backup’
Step 4. Enter your Apple ID login details in order to sign into iCloud.
Step 5. Choose a backup from the available options and make sure you have chosen the correct one by checking data and size of each backup. If you are asked to update to the latest version of iOS, then choose set up as new iPhone. After completing the setup process, update to latest iOS version and then erase your device (instructions below).
Step 6. In case you have bought App Store content or iTunes through multiple Apple IDs, you will need to log in to each ID. And if you don’t remember the details, simply tap on ‘Don’t have an Apple ID or forgot it’ and skip it.
Step 7. Stay connected and allow the restore process to complete, and follow the rest of the setup instructions. Try to keep your device connected to Wi-Fi and plugged into power until the setup has completed.
Has your iCloud backup failed? Then read our guide here.
How to Erase Your iPhone, iPad or iPod touch?
In order to erase your iPhone, simply follow this:
- Open Settings
- General
- Reset
- Erase All Content & Settings
- Your device will restart with the ‘Hello’ message on the screen.
So, now that you have restored from iCloud backup, your device should be good to go. It should have all of the data from your old iPhone or before you restored it including your photos, videos, Mail, Contacts, Reminders, Notes, Calendar and apps. If you have faced any problem while restoring from iCloud (and fixed it too), share with us in the comments below.