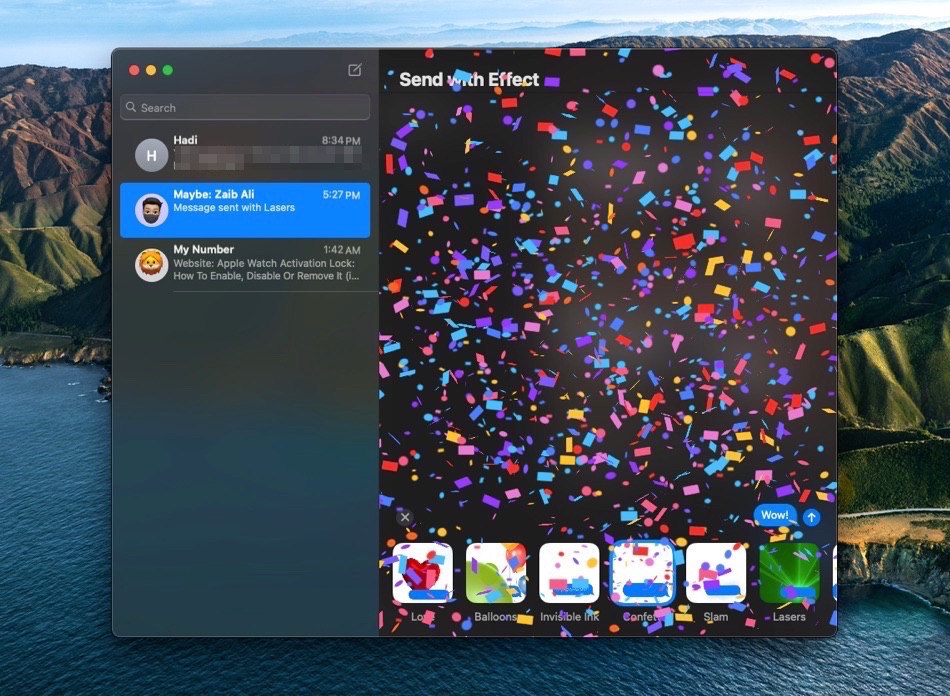In this guide we will show you how to send Messages app’s new iMessage text effects from your Mac. After all these years Apple has finally brought iMessage text effects to the Mac. Now just like iOS, macOS Big Sur users will be able to send and receive the fun iMessage text effects on their computer.
A great thing about Apple’s text effect implementation is that all of the effects that are available on iPhone and iPad have been added to the Mac. So you get options like Balloons, Confetti, Invisible Ink, Lasers and more. Both bubble effects and full screen effects are available to Mac users.
Sending certain phrases like Pew Pew, Congrats, Happy Birthday etc will also trigger the effects without requiring any extra user from the user. You can find the full list of iMessage trigger words here.
Sending an iMessage text with a text effect from Mac is a simple process and becomes super simple once you know where to find the option at.
How To Send iMessage Text Effects from Mac
In order to send iMessage Text Effects on Messages for Mac, simply follow the steps below.
- Make sure your Mac is running macOS Big Sur or later.
- Launch the Messages app and open the conversation that you want to send the iMessage effect to.
- Type your message in the text field and then click on the Apps button located on the left side.
- From the menu click on Message effects option.
- Now you will get a list of all available iMessage effects that you can send. You can click on any of the effects to see a preview.
- Once you have finalised an effect click on the send button.
There you have it. As soon as you click on the Send button your message will be sent along with your chosen effect animation.
This is how you can send Send iMessage Text Effects from Mac. If you liked this post, then share it with your family and friends so they can also take advantage of this new macOS Big Sur feature.
Further reading: 14 Awesome iMessage Tricks And Tips To Become An Expert [iMessage 101]