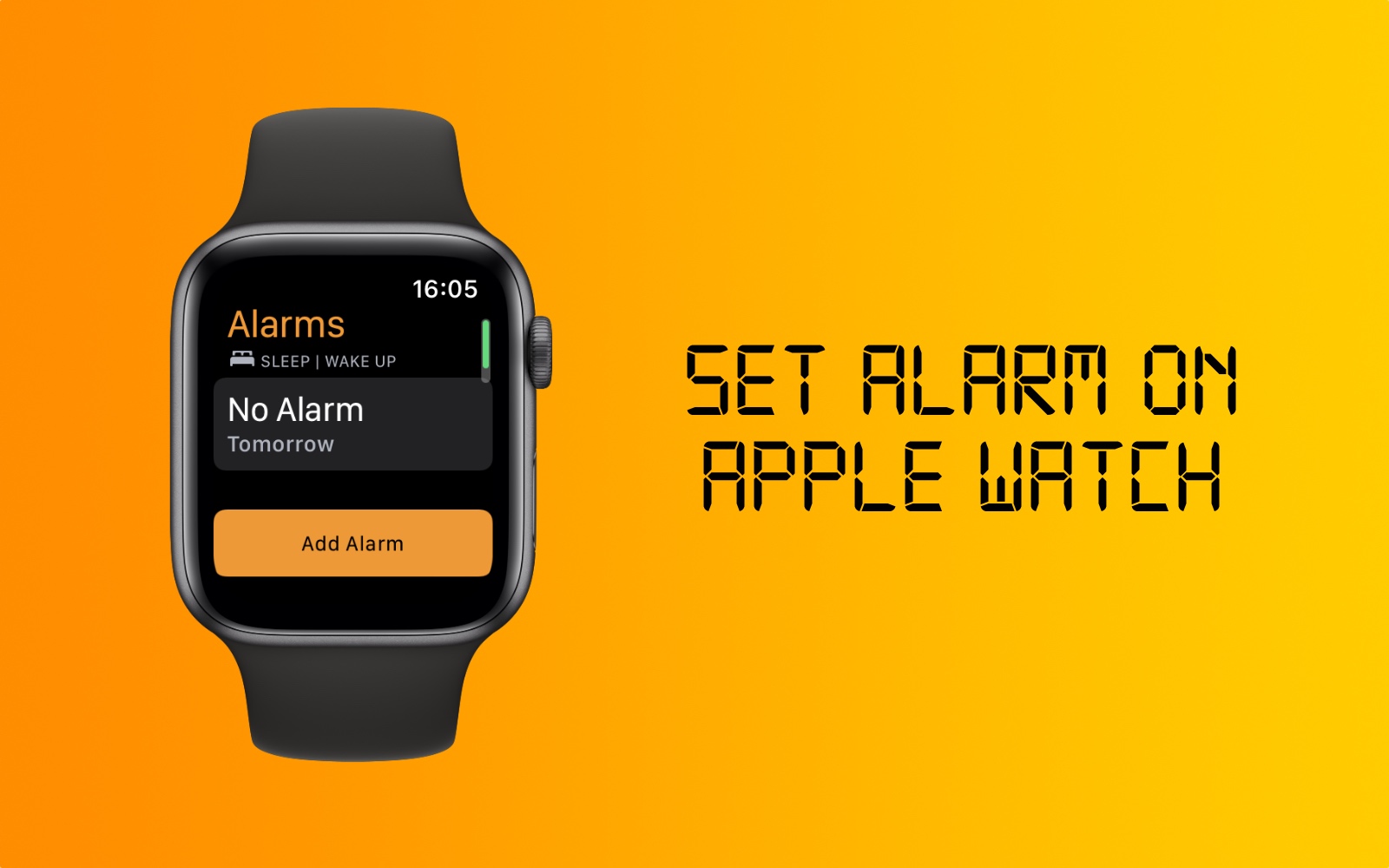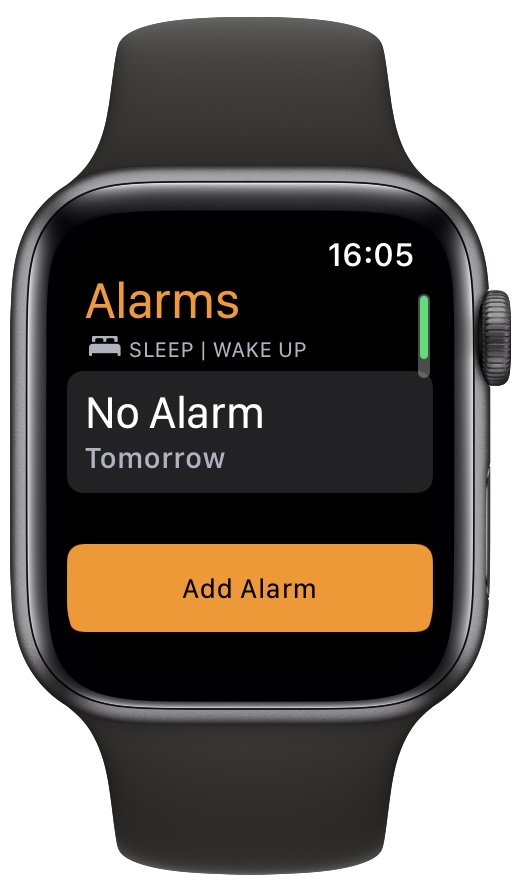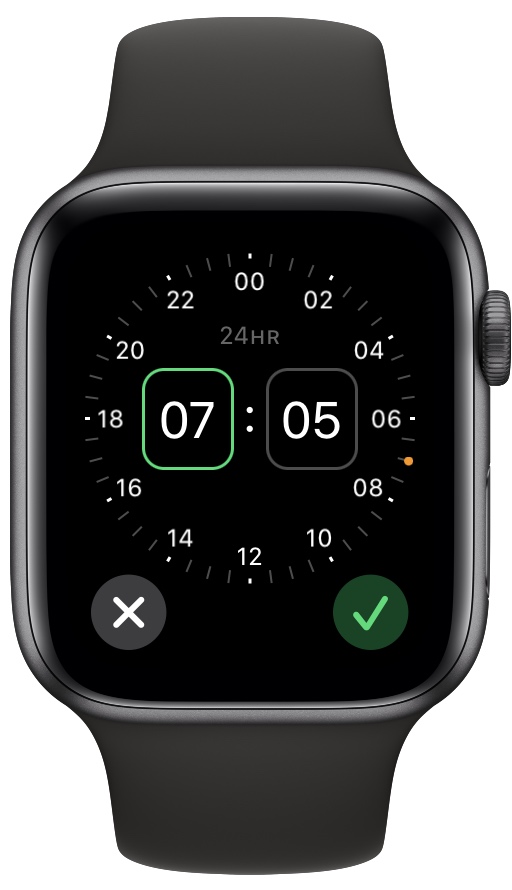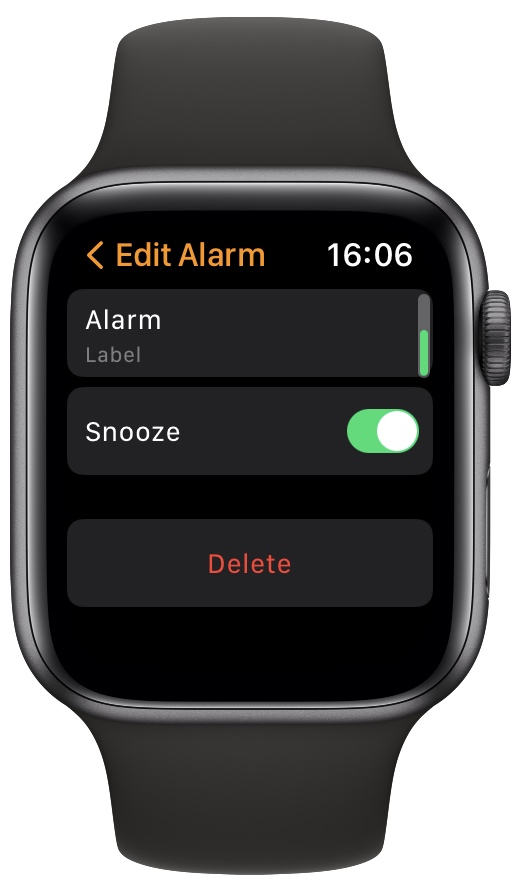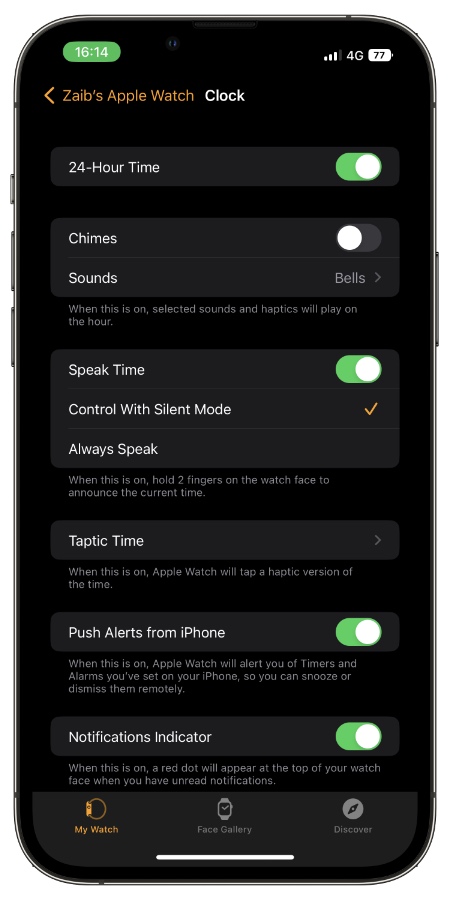Are you an early riser or a snooze-aholic sloth who couldn’t just leave the bed? Well, no matter what sleeping habits you have it is always convenient to have a backup alarm, especially if it’s on your wrist.
Wearing an Apple Watch means offloading a few iPhone duties to your smartwatch, including setting an alarm. With the Apple Watch alarm, you can set a wake-up alarm or reminders for your tasks effortlessly.
In this article, we will guide you on how to set or remove an alarm on your Apple Watch. Let’s get right into it.
How to Add an Alarm on Apple Watch
Here’s how you can add alarm to your Apple Watch.
Step 1. On your Apple Watch launch the Alarms app and select Add Alarm.
Step 2. Rotate the Digital Crown to select the Hour.
Step 3. Next, tap on Minutes and rotate the Digital Crown again to select the minute at which you want to the alarm to ring.
Step 4. Once you’re done tap on the tick button.
You can mute the Apple Watch if you don’t want it to ring and just want haptic taps.
Set an Alarm on Apple Watch Using Siri
If you want Siri to set an alarm for you, just say “Hey Siri, set an alarm for me” and choose a time when prompted.
Siri also allows you to set named alarms by saying “Hey Siri, set an alarm called” followed by the name you would like to use.
Turn Snooze Off for an Alarm on Apple Watch
You can also snooze your alarm when it rings. As soon as this setting is turned on, your watch will be silent for a while, then ring again within several minutes.
On Apple Watch you can also turn off Snooze, follow the steps below.
Step 1. Open the Alarms app on your Apple Watch.
Step 2. In the list of alarms, tap the alarm.
Step 3. Scroll down and toggle Snooze off.
From this screen, you can also edit alarm settings, including time, Apple Watch alarm vibrate only, repeat cycle, or label. You only need to tap on the tabs and adjust them depending on your preferences.
How to Delete an Alarm on Apple Watch
Apple Watch makes setting and editing alarms easy, and deleting them is just as simple.
Step 1. Go to Alarms → select the alarm you want to remove.
Step 2. Scroll to the bottom and then tap Delete.
If you wish to delete all your alarms at once, Siri is the amiable AI for the job. While your watch is awake, press and hold the Digital Crown for a few seconds or say “Hey Siri”.
Now, give a command to the virtual assistant to “Remove all alarms”. To delete all the alarms on your Apple Watch at once, say “Confirm” when the confirmation screen appears.
Set the Same Alarms for iPhone and Apple Watch
You can also sync your iPhone and Apple Watch alarms. A notification will appear on your Apple Watch letting you snooze or dismiss an alarm when it rings off.
Note: When your Apple Watch alarm goes off, you won’t be notified on your iPhone.
Step 1: Go to Clock → Alarms on your iPhone to set the alarm.
Step 2: Now, open the Watch app on your iPhone.
Step 3: Tap on the My Watch tab from the bottom bar.
Step 4: Select Clock and then enable Push Alerts from iPhone.
That’s All, Folks!
The alarm feature on Apple Watch is just one of the many impressive features of this highly advanced device. You can now set an alarm on your Apple watch with the above-mentioned guide.
If you have any queries, let us know in the comment section below.