macOS has an awesome feature that lets you have multiple desktops on your Mac and use them for different purposes. The best thing about having more than one desktop is that you can open different types of apps on each of them and arrange those apps as you like. This makes multitasking on a Mac both fun and convenient. One thing that many users who even use the multiple desktop features of macOS are not aware of is that you can set separate wallpapers for different desktops. So desktop 1 will have a totally different wallpaper than desktop 2 and desktop 3, and so on.
How this works is pretty simply, all you have to do is create multiple desktops. You can do so by swiping up on the trackpad with four fingers or pressing the F3 key from the keyboard. Then you have to press the ‘+’ to create new desktop. Once a desktop has been created simply jump to it with the four finger swipe gesture. Once on it you have to right click and then from the menu click on ‘Change Desktop Background’. Choose the image that you like and exit.
That’s it! Now your new desktop should have a different wallpaper than your original desktop. You can repeat the same steps for each desktop you create. The desktop will keep the wallpaper even when you restart your Mac. The only way you will lose the custom wallpaper is when you delete that particular desktop.
Having the ability to have a separate background image on different desktops is not just good for aesthetic point of view but also for people who want to use different desktops for different purposes. You can select a wallpaper image that matches the specific purpose of that screen.
What do you think about this tip? Is it something that you will be using on your Mac? Let us know in the comments section below.





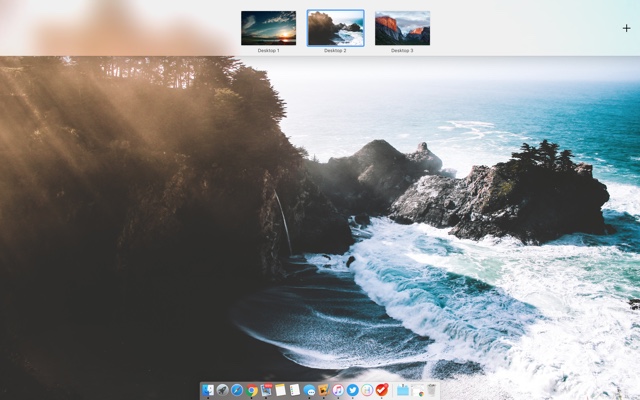
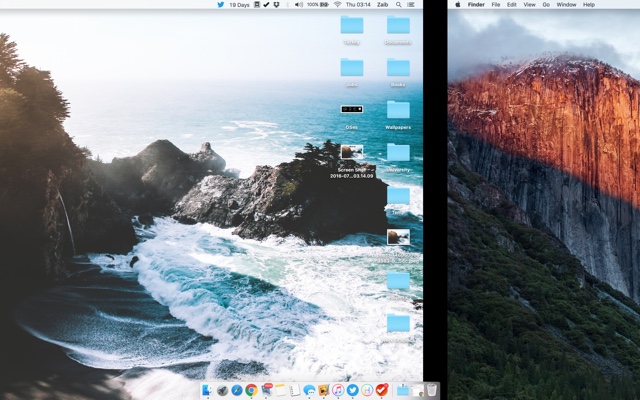


2024 Update –
To do this in macOS Sequoia, you must first turn off Show on all spaces in System Settings>Wallpapers.