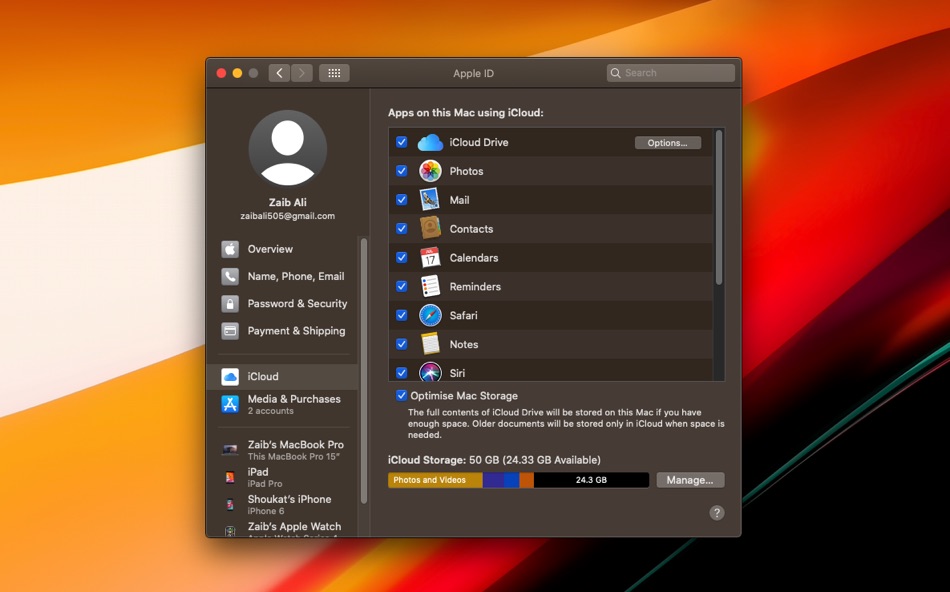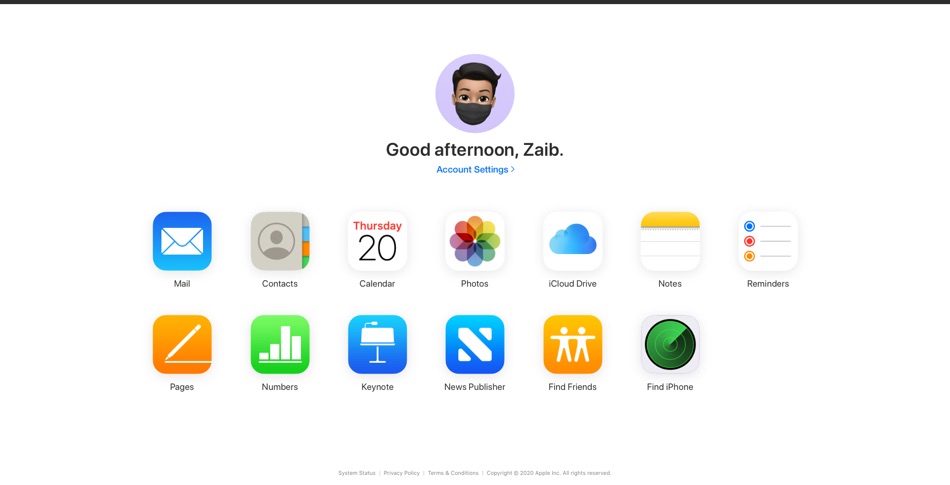One of the biggest benefits of using iCloud Drive is that if you update your document on one device, it automatically gets updated across all your Apple devices. Moreover, you can also access them whether you are using an iPhone, iPad, iPod touch, or Mac.
If you don’t know how to set up iCloud Drive, or you are a new iPhone user, fret not! Because this is what I am going to tell you to set up iCloud Drive across all your Apple devices.
So, let’s get started…
Before Setting Up iCloud Drive, Do This
- Update your iPhone, iPad or iPod touch to the latest iOS, iPadOS or macOS
- Set up iCloud on all your Apple devices.
- Ensure you are logged in to iCloud with the same Apple ID on your devices.
- In case of using a Windows PC, upgrade to Windows 7 or download iCloud for Windows.
Set Up iCloud Drive on Apple Devices
Now if you are using an iPhone and wondering, how to access iCloud Drive on the iPhone, follow the steps below.
- Go to ‘Settings’ and then your name
- Tap iCloud (find iCloud Drive files in the Files App)
- Turn iCloud Drive on
After turning on iCloud Drive you can access all its content using the Files app.
For iOS 9 or 10
- Go to ‘Settings’
- iCloud Drive
- Turn on iCloud Drive
- Tap on ‘Show on Home Screen’ (now you can find your files in the iCloud Drive app).
Set up and Access iCloud Drive On Mac
For those looking for how to access iCloud Drive on Mac, follow these steps on their Mac.
- Go to Apple menu
- Go to ‘System Preferences’ and click Apple ID (if you are using macOS Mojave or older, skip clicking Apple ID)
- Now, select iCloud from the side pane
- If asked, log in with your Apple ID
- Select iCloud Drive
If you are thinking where is iCloud Drive on Mac, you need to add files from your Mac Desktop and Document folder to iCloud Drive, first update Mac to Sierra or later, and then turn on Desktop and Documents. On Mac, you will find your files on Desktop and in Documents folder in ‘Finder’ under iCloud.
In case you add a second Mac Desktop, the files from the second Mac will not merge automatically on the first Mac. Go to Desktop and Documents folders in iCloud Drive, then look for a folder with the same name as your second Mac.
iCloud Drive on iCloud.com
In order to access iCloud Drive on iCloud.com, follow these steps.
- Log in to iClould.com
- Now select, Pages, Numbers or Keynote
- If asked, click Upgrade to iCloud Drive
Once iCloud Drive has been activated on your account you can access it from the iCloud Drive web app that can be found on iCloud.com website.
iCloud Drive on Windows PC
Setting up iCloud Drive on Windows PC is also easy. Simply, follow the steps below.
- Go to ‘Start’
- Open ‘Apps’ or ‘Programs’ and open iCloud for Windows.
- Enter your Apple ID login details
- Now select iCloud Drive, and click ‘Apply’
Now What?
Once you have set up iCloud Drive on your device(s), the already stored documents in iCloud are now automatically moved to your iCloud Drive.
Was this post useful? Share with us in the comments below.
For more iOS how-to and hacks, stay tuned to iOSHacker.com.