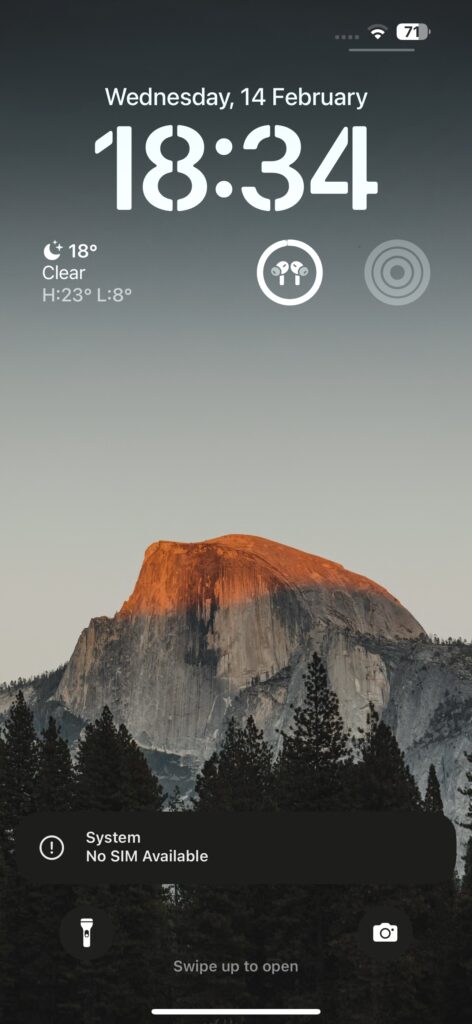In this blog, we’re here to share some tried-and-tested simple solutions for the dreaded ‘SIM card not working on iPhone’ error.
Table of Contents
- Identifying the Problem: No SIM, No Connection
- How to Fix the No SIM Error on iPhone
- 1. Check Your Wireless Plan
- 2. Turn On the SIM Line
- 3. Update Carrier Settings
- 4. Physical SIM Card Users: Reinsert the SIM Card
- 5. Swap SIM Cards
- 6. Check for Dirt
- 7. Enable and Disable Airplane Mode
- 9. Remove Case or Cover
- 10. Remove SIM PIN using Another Phone
- 11. Reset All iPhone Settings
- 12. Reset Network Settings
- 13. Restart Your iPhone
Your iPhone and its SIM card – usually the best of tech buddies. But hey, sometimes even the besties have their tiffs. When that “No SIM Card Installed” error flashes on your screen, it’s like your iPhone decided it needed a solo adventure. What gives, right?
Well, it could be a classic case of the SIM feeling a bit out of place. Your iPhone might not recognize it, or they’re having a communication breakdown. Maybe your SIM card fell out of its designated spot in the tray. Or, it could be your iPhone is refusing to acknowledge the SIM card’s existence.
Whether you’re facing the iPhone 15 SIM not working error or just curious about potential fixes, you’ve landed in the right corner of the digital universe. Grab your metaphorical toolkit, because we’re diving into practical, real-world solutions for SIM cards not working on iPhone. And don’t worry, these solutions won’t send your iPhone into a digital meltdown.
Having trouble with eSIM? Check out this guide on how to fix eSIM not working on iPhone.
Identifying the Problem: No SIM, No Connection
Before we dive into the fixes, let’s understand the potential causes. Your iPhone throwing messages like “No SIM,” “No SIM Card Installed,” or the dramatic “Invalid SIM” on iPhone can be a head-scratcher. But, listen, there might be a legit issue behind your SIM card not working on iPhone.
Simply put, this error could arise due to various reasons, mainly because your iPhone is having trouble recognizing its SIM card – the tiny chip responsible for connecting you to cellular networks. However, sometimes, it’s just a minor hiccup, like the SIM card getting slightly out of place or facing a glitch in your phone’s software.
Now, let’s talk about the different ways this error might show up on your screen:
- Your iPhone may declare No SIM.
- An alert might pop up, stating No SIM Card Installed.
- If something seems off, you might receive an Invalid SIM on iPhone signal.
- A plea for action may come as an Insert SIM message.
Regardless of the specific error message, fear not as the solution doesn’t require a tech wizard’s toolkit. Before we get into the fixes, go through the following steps.
One: Locate the SIM Card
Knowing where your SIM card hangs out is the first step in resolving those pesky – SIM card not working on iPhone – issues it might be having. So, where is that elusive SIM card hiding? Well, it depends on your iPhone model:
- iPhone, iPhone 3G, and iPhone 3GS
These models have the SIM card tray located at the top of the phone, between the sleep/wake button and the headphone jack. Look for a slot with a tiny hole – that’s where your SIM card sits.
- iPhone 4 and Newer
For iPhone 4 and newer models, locate the SIM tray on the right side of the phone, near the sleep/wake (or Side) button. Keep an eye out for this spot, and you’ll be in business. Note that iPhone 4 and 4S use a microSIM, while later models opt for the slightly smaller, more modern nanoSIM.
Now that you know where your SIM card is hiding, you’re one step closer to tackling those No SIM card Installed error on iPhone. Easy, right?
Two: Know Your iPhone Type: Locked or Unlocked?
When it comes to iPhones, understanding whether your device is locked or unlocked is crucial for seamless usage and fixing the SIM card not working on iPhone error. iPhones generally fall into two categories: locked and unlocked.
A locked iPhone is tethered to a specific carrier, typically the one from which you initially purchased the device. This implies that the phone will only function with that particular carrier’s SIM card. On the flip side, an unlocked iPhone provides more flexibility, allowing you to use SIM cards from various service providers.
To determine your iPhone’s status, follow these steps:
- Navigate to Settings on your device.
- Select General from the menu.
- Tap on About.
Look for the presence of “No SIM restrictions” next to Carrier Lock. If you see this, congratulations! Your iPhone is unlocked, and you can proceed to the next section.
However, if your iPhone is carrier-locked, attempting to use a SIM card from a different carrier will result in a “SIM Not Valid” iPhone error. In such cases, understanding the carrier status of your iPhone is essential for seamless use and potential troubleshooting.
Three: Navigating eSIM Errors
If you own the iPhone 14 series in the United States, you’re likely using an eSIM tucked away inside your device. Unlike traditional SIM cards, these models exclusively rely on eSIM technology, eliminating the need for a physical SIM slot.
Now, what happens if your eSIM is acting up and shows the “SIM card not working on iPhone” error? Typically, the culprit might be an unpaid bill or an expired prepaid SIM. Just settle the bill, recharge your prepaid SIM, and your cellular services should be back to normal. However, if that’s not the case, there’s a chance your carrier might have mistakenly deactivated your account. If that’s the issue, reach out to them for an explanation.
How to Fix the No SIM Error on iPhone
It’s time to discuss some quick solutions to fix iPhone SIM card not working in 2024. We’ve curated 13 quick-fix solutions that will help you navigate the SIM card not working on iPhone error. Whether it’s a minor glitch or a more complex problem, these solutions are designed to provide you with a range of options to get your device back on track.
Let’s fix the “iPhone SIM card not working” error once and for all.
1. Check Your Wireless Plan
Make sure your wireless plan is active and in good shape before troubleshooting technical problems. Basic checks can avoid complications, as even the smallest oversights matter.
2. Turn On the SIM Line
If you’re experiencing a “No SIM” issue on your dual SIM iPhone, here’s a quick fix. Head to your iPhone Settings, navigate to Cellular, select a SIM card, and flip the switch for “Turn On This Line.” Do the same for your second SIM card. This should resolve the problem and get your SIM cards up and running.
3. Update Carrier Settings
Keeping your iPhone up-to-date is essential to keep the “iPhone SIM card not working” error at bay. Head to Settings > General > About, and if there’s a carrier settings update available, you’ll be prompted to either OK or Update. Don’t skip this step as it might just be the fix you need.
4. Physical SIM Card Users: Reinsert the SIM Card
If you encounter a “SIM Not Valid” or “Physical SIM not working on iPhone” message, here’s a simple solution: grab your SIM ejector tool or a suitable pin and remove the SIM card, wait a moment, and put it back. This simple act often does the trick. Make sure the tray closes securely without any wobbling.
Using a SIM tray from a different iPhone, iPad, or phone brand might cause fitting issues, so stick to the original. As soon as you reinsert the SIM card, you should see your carrier name and signal bars in the Control Center. If it doesn’t work initially, give it a few tries.
5. Swap SIM Cards
If the previous step doesn’t work, consider using another SIM card as it might indicate an issue with your SIM card. To check if it’s a hardware problem, try inserting a SIM card you know is working on another phone. Don’t have a spare? Visit your carrier’s retail store and ask them to test your iPhone with a different SIM card.
6. Check for Dirt
If the SIM Not Valid iPhone error persists, inspect the SIM card and slot. A little dust? Blow it off or, better yet, give it a shot of compressed air.
7. Enable and Disable Airplane Mode
If your iPhone is showing a SIM error, a quick and effective solution is to toggle Airplane Mode. This simple action helps reset your phone’s connection to cellular networks and often fixes the issue.
9. Remove Case or Cover
Thick cases or laminations around the SIM tray might be causing No SIM card Installed error iPhone issues. Remove obstructions, reinsert the SIM, and check for cellular signals.
10. Remove SIM PIN using Another Phone
If your SIM is PIN-locked and not accepting the code on your iPhone, use another phone to turn off the SIM PIN. Then, reinsert it into your iPhone.
11. Reset All iPhone Settings
For persistent problems, try resetting all settings in Settings > General > Reset > Reset All Settings.
12. Reset Network Settings
If all else fails, go to Settings > General > Transfer or Reset iPhone > Reset > Reset Network Settings. This won’t erase your data but might fix network-related issues.
13. Restart Your iPhone
It might sound cliché, but a quick restart often works wonders even when with iPhone 15 SIM not working. Power off your iPhone, wait a few seconds and then power it back on.
If All Else Fails, Contact Apple Support
Still showing the SIM card not working on iPhone? Visit your carrier to replace the SIM card. However, if the issue persists and keeps showing the iPhone SIM failed message, it’s time to call in the cavalry. Reach out to Apple support for assistance. They have the expertise to guide you through more advanced troubleshooting steps and can help determine if there’s a hardware issue with your iPhone.