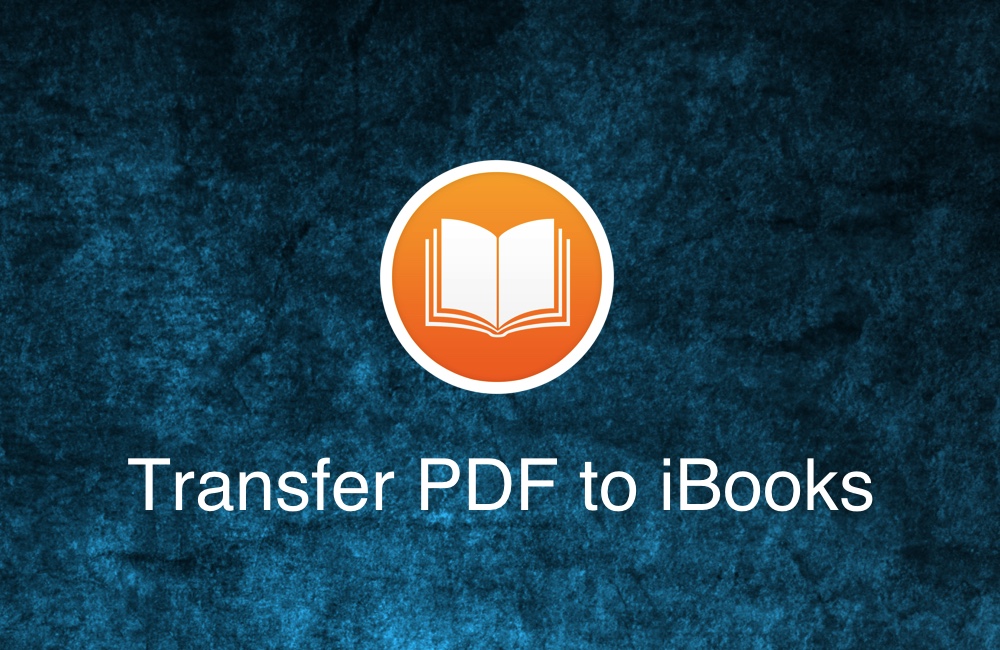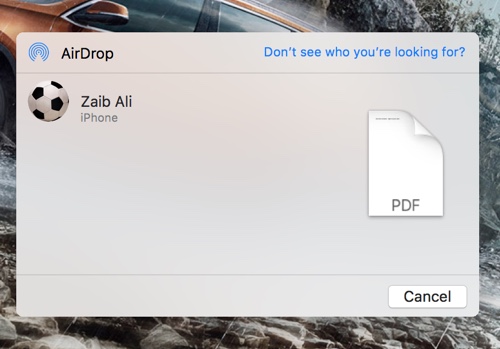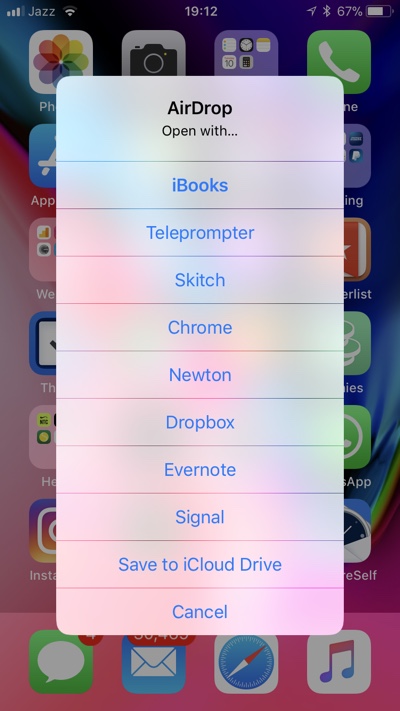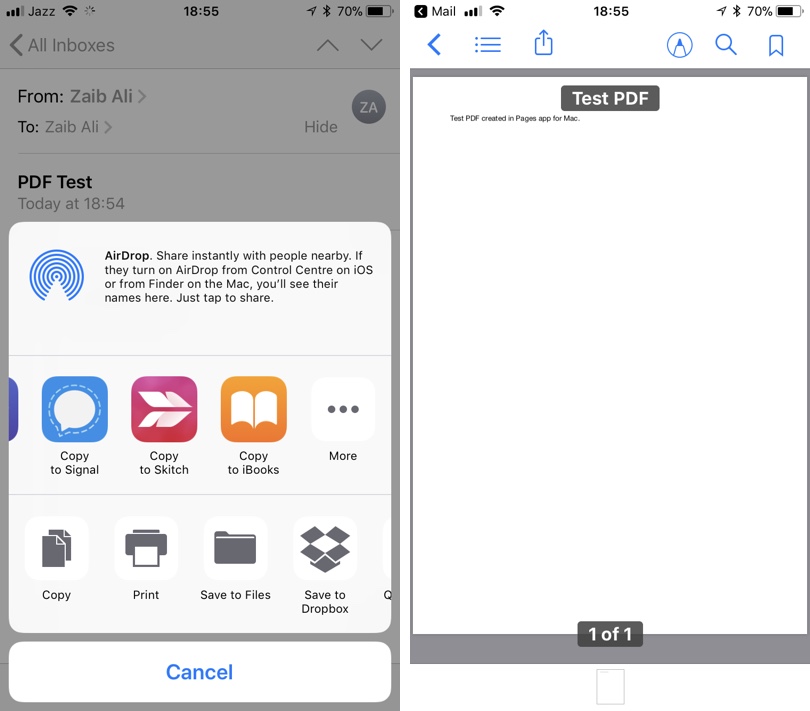We have all been there, when you want to transfer a PDF book or document to your iPhone or iPad for on the go reading but are not sure how to. Well in this post we are going to help you with exactly that, as we show you the easiest way to transfer PDF documents and books from your computer to any iOS device.
While we will be using iBooks in this example as it is one of the most reliable and used reader apps out there, you can also use the same steps for your favorite third-party app.
You will find step by step instructions on how to transfer PDF books and documents to iOS for both Mac and Windows based computers. There are three different methods shared in this post that allow you to do this without iTunes.
Transfer PDF books and documents Using AirDrop (Mac)
If you own a Mac and want to transfer PDF document or book from your Mac to iPhone or iPad, then you are in luck. AirDrop makes is super easy to transfer PDF from Mac to iPhone. Just follow the steps below.
1 ) On your Mac find the PDF file you want to transfer and right click on it.
2 ) On the menu place the cursor on the ‘Share‘ option and click on ‘AirDrop‘.
3 ) When your iPhone or iPad appears in the AirDrop menu simply click on it.
Note: Don’t see your iOS device on the AirDrop menu? Make sure Wi-Fi and Bluetooth is turned on for both Mac and iOS device.
4 ) Once the file has successfully transferred, you will see the AirDrop menu on iPhone screen with a list of apps.
5 ) Tap on iBooks or any other app you want to save the PDF into.
Method 2: Mac users can also upload PDF files to iBooks for Mac. Once the upload is complete iCloud will automatically sync these PDF files to the iBooks app on the iPhone or iPad. Just make sure both Mac and iOS device are using same Apple ID and iCloud Drive is active. This is great for transferring files in bulk.
Transfer PDF books and documents (Windows)
Sadly AirDrop is a Mac only feature, so you can’t exactly use it to transfer PDF books or documents from a Windows machine to an iPhone or iPad. So if you have a Windows PC you can use the steps below to transfer PDF to iBooks without iTunes. This guide also works for Mac.
1 ) On your Windows PC open mail app or website of your email provider and compose new email.
2 ) Attach the PDF file or Epub book you want to transfer and send the email.
3 ) Now open the same email on your iPhone or iPad and tap to download the attached files.
4 ) Finally open the PDF file and then tap on the share button located on bottom left side of the screen.
5 ) Now from the menu choose ‘Copy to iBooks‘ option. You can also choose any other app of your choice.
iBooks app will open and you can see the PDF book or document there.
Using iCloud Drive, Dropbox or any other Cloud Storage service
If you want to transfer several PDF files to your iOS device, then you also have the option to upload these PDF books or documents and transfer them. Once they have been uploaded open the iOS client of that service and share the file to iBooks (or any other app you like).