VLC iOS is one of the best media player for iPhone and iPad. It is open source and supports more formats than the default iOS movie player. Another great feature of this app is that it can be used independent of iTunes. Users have a choice to upload their videos to VLC for iOS with or without iTunes. In this post we will show you how to upload content to VLC using both methods.
First we will take a look at the method of upload videos without using iTunes to any iOS powered device.
Transferring without iTunes
Open the VLC app on your iPhone or iPad and tap on the button located on top left side of your screen. Now from the menu look for the ‘Sharing Via WiFi’ option and turn it on. Right below this option you will see an IP address that would be something like http://192.168.1.7 or http://your-iphone.local.
This is the address you will have to enter in your computer’s web browser in order to make the transfers. Once you have entered the address into the address bar you will see a webpage that will look similar to the interface of the VLC app. There you will find the “Upload files” button. Click on it and select the files you want to upload. That’s it!
Note: Both iPhone and the computer need to be connected to the same WiFi in order for this to work.
Transferring with iTunes
Transferring files to VLC for iOS with iTunes is as easy as doing without it. In order to upload or download videos to your iPhone or iPad using iTunes follow the steps below.
Open iTunes and connect your iOS device to your computer using the transfer cable. Now go to device’s summary page and then click on the ‘Apps’ tab. Now from the ‘File Sharing’ section click on VLC app and then click on ‘Add’ button. Select the file from the window and click on ‘Open’. That’s it.
While this article focuses on VLC iPhone, the steps are same for VLC iPad app.






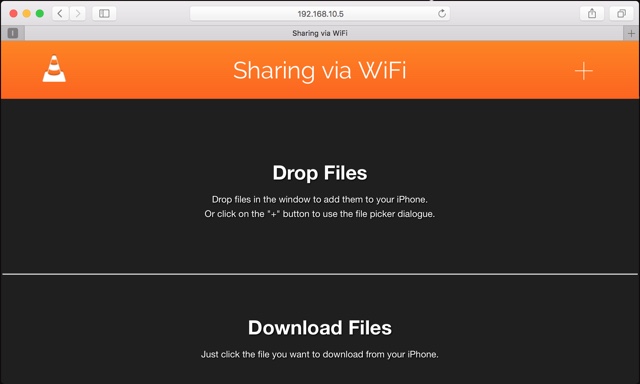
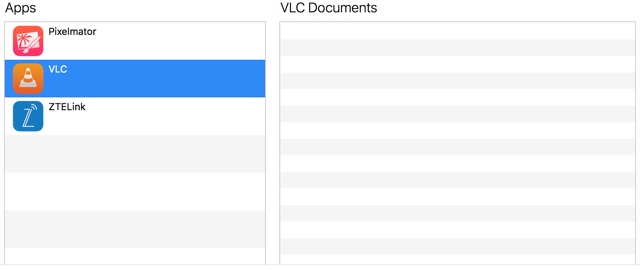


Thank you. Every other website was trying to push either pay or stupid non-FOSS apps. I simply wish my GF didn’t buy an iPhone, but this should be the best medication for iTunes nonsense.
Excellent – simple and worked a treat thanks
Thanks for this! Is there anyway to reverse this process? Move videos from VLC to a computer?
use the save to next to the add files
Fabulous….thank you so much.
Can you do something like this for other media player apps too, transfering without itunes? There’s no VLC media player app for iOS anymore, so I’ve been trying other media players. Especially for nPlayer app because that’s what I like using best. Thanks!
Hi. Try VLCStreamer on AppStore. It worked well.
When I add a video in MP4 format in itunes under file sharing I can’t see it on my iphone VLC player. I know it’s on my iPhone as the memory went down but can’t see it. Help please
Really clear and helpful. And it worked! Thank you.
But is there a way to reverse this process as well? I can’t figure out how to get the videos I uploaded to iPad using VLC back to the computer! I Don’t want to remove them, I deleted them from my PC and I need to get them back.
Thanks! Anything that gets me around having to install the hot mess iTunes is is a blessing
Just Amazing and time saver
So crucial !!! Many thanks.
thx a lot bro
The wifi transfer is hit and miss. I transfer basketball games which are 2 GB and it fails often. Smaller files finish before they fail.
Thanks! Helped me a lot. 🙂
VLC is a great software on Mac, Windows. But on the ipad the UI is so poorly designed, unbearable. I’ll skip VLC on the ipad.