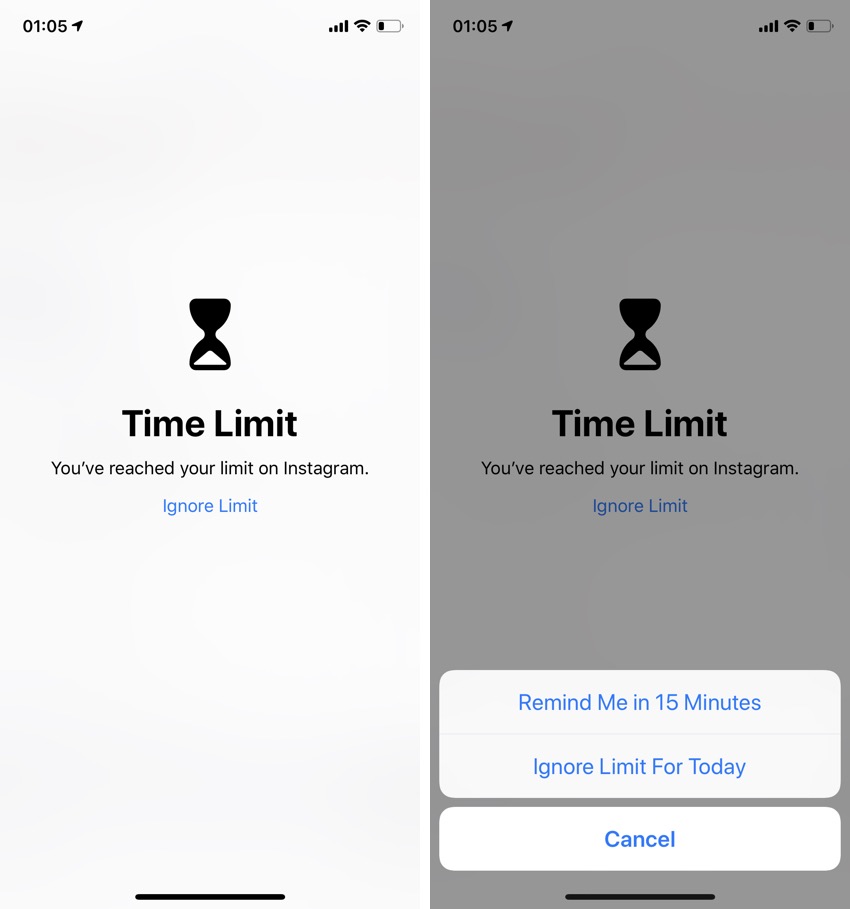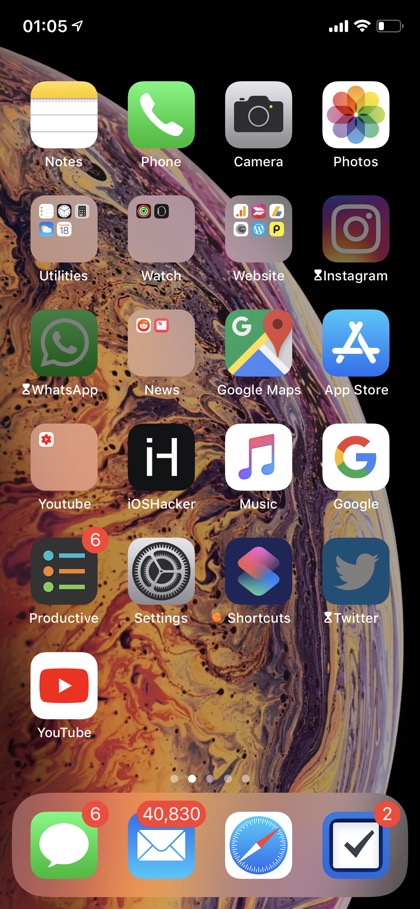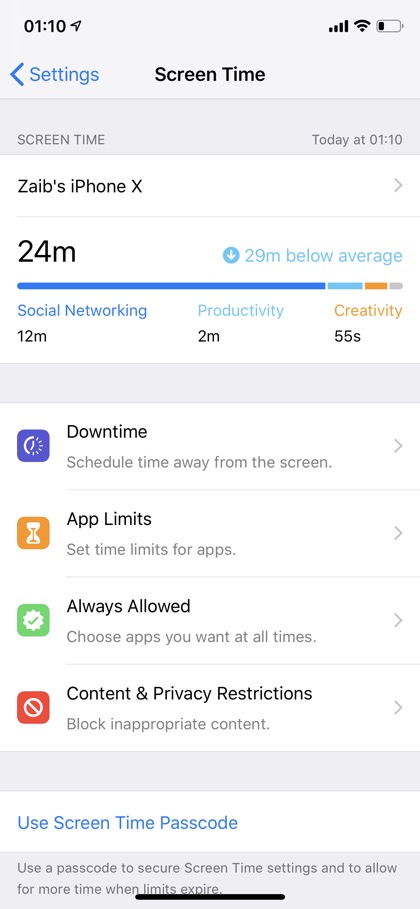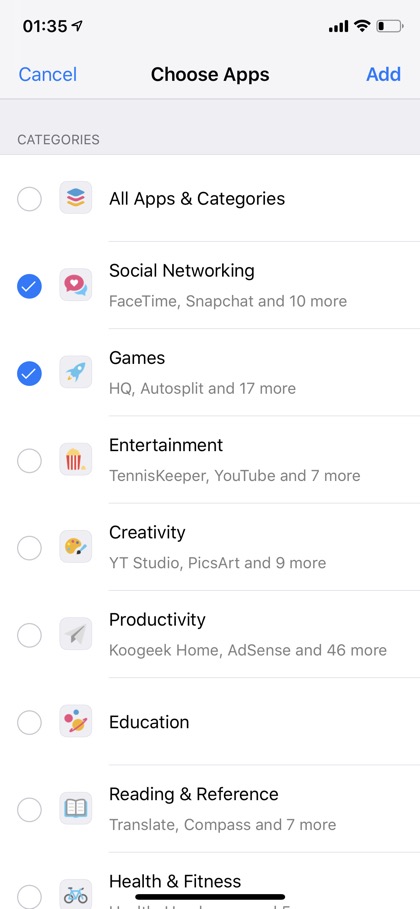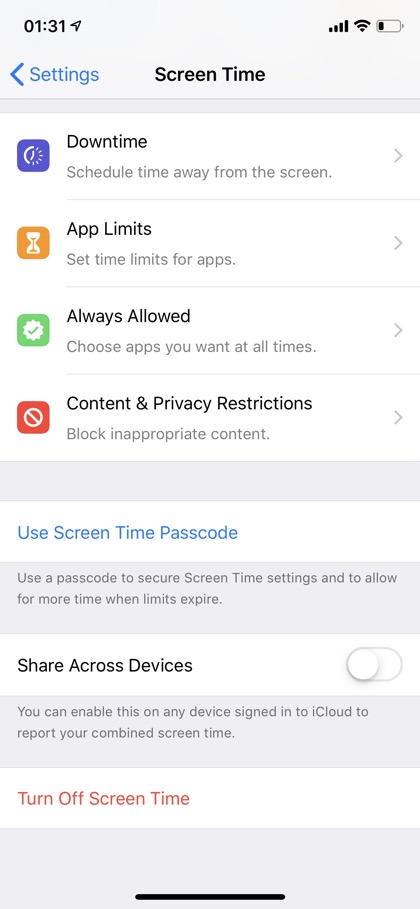iOS 12 brings a range of new features to improve your iPhone and iPad experience. This includes the Screen Time feature, which is designed to help you track your time and aid you in bringing down your smartphone addiction. One feature that helps users in reducing their app addiction is the App Limits feature.
Found under Settings > Screen Time > App Limits, this new feature makes it possible for iOS 12 users to set time limits for apps. While setting up app limits, you get the ability of choosing for how much time user can access certain types of apps. Once that time limit is passed the app becomes locked down and can be accessed with an optional passcode.
This feature is not only great for all users who want to limit their use of certain types of apps but is also very useful for parents, who can now limit access to apps like Social media and games and only allow their kids to use them for a certain amount of time.
When the time limit for a category has passed, the app icons for the apps in that category will turn dim and display a hourglass glyph next to the app’s label. Upon launching user will see the Time Limit screen, telling them they have reached the limit for that app.
How To Set Time Limits For Apps In iOS 12
Step 1: To enable App Limits go to Settings > Screen Time > App Limits.
Step 2: Now tap on ‘Add Limit‘ option. When you do you will be presented with several categories that you can limit usage for. While you can also choose all apps & categories you can select a few such as Social Networking, Games, Entertainment, Creativity, Productivity, Education, Reading & Reference, Health & Fitness and Other.
Step 3: Choose the categories that you want to limit time for and tap on ‘Add‘.
Note: If you want to set different time limits for different categories, then you can do so by adding multiple app limits, and select a different time for each. Follow Step 2 again to add another limit.
Step 4: On the next screen you can set the Time limit for your chosen categories of apps. This time will apply to all devices that are using the same iCloud account. User will receive notification 5 minutes before their time is going to run out.
Step 5: After selecting the time hit the back button.
Choose a passcode
While you can increase limit for 15 minutes or for the whole day after you run out of time, you can also choose to set a Screen Time passcode, which will be required if user wants to increase his or her time limit. You can set a Screen Time passcode from Settings > Screen Time > Use Screen Time Passcode.
While you can choose to not have a passcode on your own device, passcode is essential if you are limiting app usage for others as they won’t be able to increase it or make changes to Screen Time options without the passcode.
This is how you use the newly added App Limits feature of iOS 12. If you have any questions, feel free to let us know in the comment section below.