If you own an iPad, then you probably already know about the Sidecar feature, which allows Mac users to use their iPad as an extended display.
Using iPad as Sidecar on Mac is extremely useful as you get an extra display for your Mac, which you can use to enhance your workflow.
On macOS Monterey Apple has changed the way you start using iPad as Sidecar. If you cannot figure out how to use iPad as Sidecar on macOS Monterey, then don’t worry we are here to help.
Use iPad as Sidecar on macOS Monterey or later
Follow the instructions given below to use your iPad as a secondary display on Macs running macOS Monterey or later.
Step 1. Connect your iPad to your computer with a USB cable or make sure both iPad and Mac are on the same Wi-Fi network.
Step 2. Now on your Mac open System Preferences and go to Displays option.
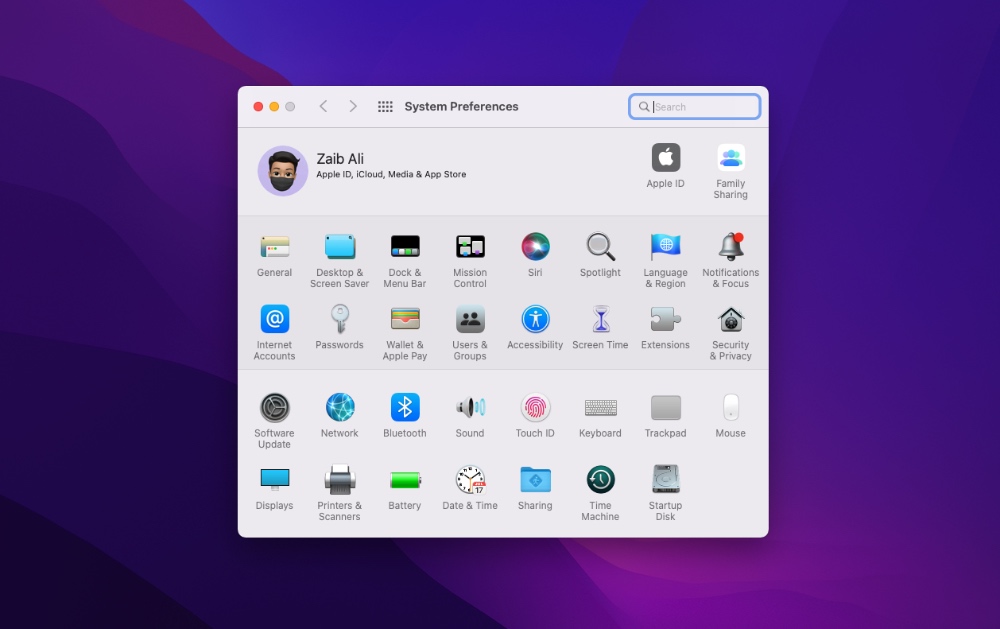
Step 3. When you are on the Displays option page look for the Add Display drop down button and click on it.
Step 4. Finally from the list of available devices click on your iPad’s name in order to use it as an extended display for your Mac.
That’s it, this is how you can quickly start using iPad as Sidecar or external display for your Mac running macOS Monterey or later.
How to stop using iPad as Sidecar
When you are done using your iPad as Sidecar display for the Mac, you can turn off this feature by following these steps.
Click on the Sidecar icon from the Mac’s menu bar as shown in the screenshot above. Then from the Display menu click on your iPad’s name. Doing so should disconnect iPad.
Do you find the Sidecar feature useful? Do you use it on a regular basis? Share your thoughts in the comments below.







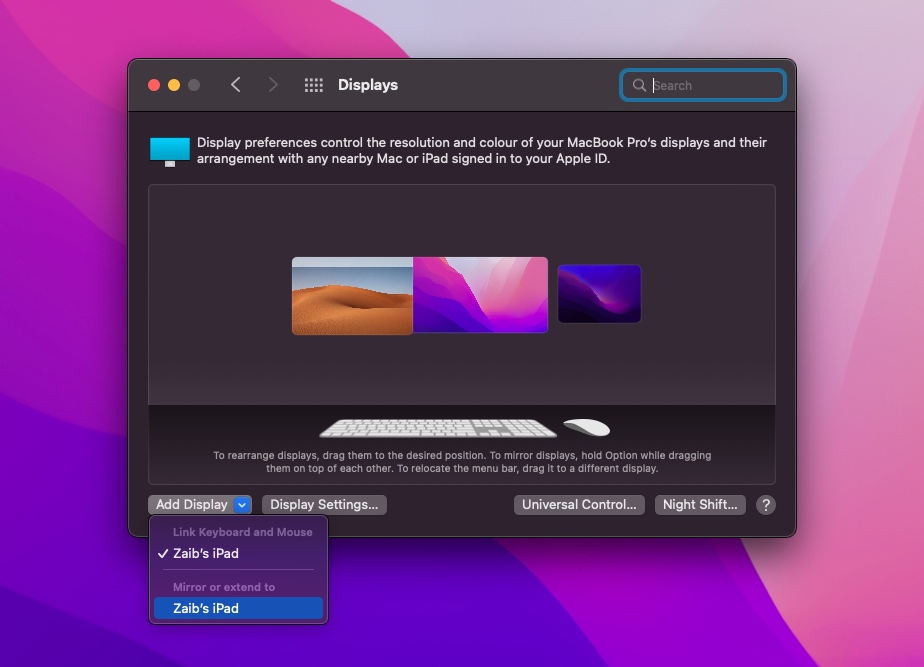
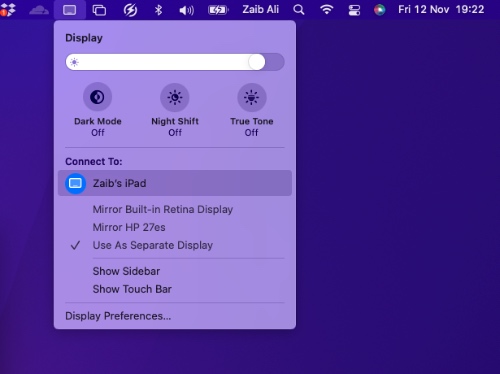


thanks I learned a lot here! Unfortunately it doesn’t word yet 🙁 When trying to add the iPad as a display i get a notification that says it didn’t work cause it took to much time to connect, do you have any idea why this is happening? Thanks!
All that appears in the dropdown menu is a LG os, but not my ipad.