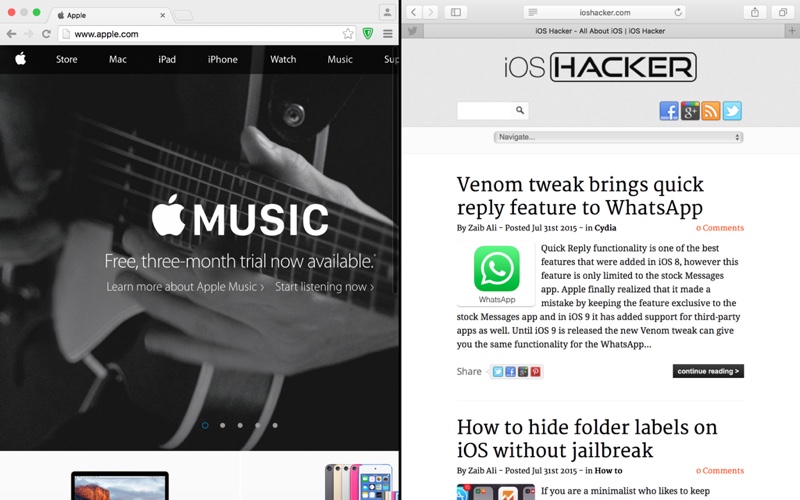Split View is one of the most awaited features of Mac, and finally it is here with the OS X El Capitan. In case you are unfamiliar with this new feature, Split View allows you to run two apps side by side in a full screen view. It could be quite useful when you are working on a document in a text editor app while searching related content on your browser. It is a really useful addition to OS X, but unfortunately entering split view isn’t as straight forward task as it should have been.
Here’s how to use OS X El Capitan’s Split View feature
1. Open the two apps you want to use in OS X El Capitan’s split view. Don’t minimize any of the apps. Click and hold the expand (green) button on any app’s window, and it will be snapped to the left side of your screen. Now right side will show small thumbnails of the other running apps that support split view. Select the one you want and you’ll be in Split view. Enjoy!
Here’s a video tutorial for method 1:
https://www.youtube.com/watch?v=7Y520Mw8Dnk
2. In the second method you will need to drag an app to the top of Mac’s screen until it shows a bar with a thumbnail of current desktop, drop the app in the bar, now drag and drop the second app onto the thumbnail of previous app. You’re done!
Here’s video tutorial for method 2:
https://www.youtube.com/watch?v=aVAE1MA_kKg