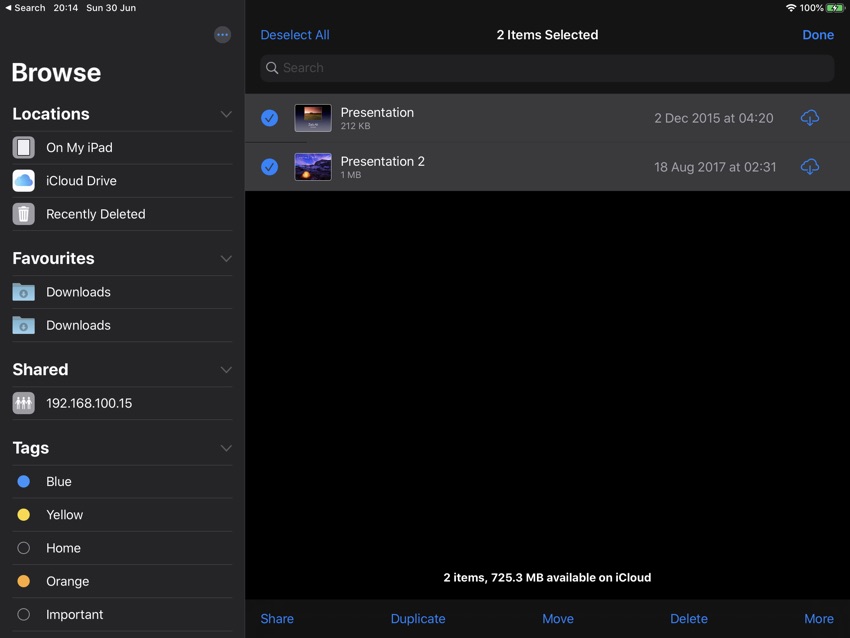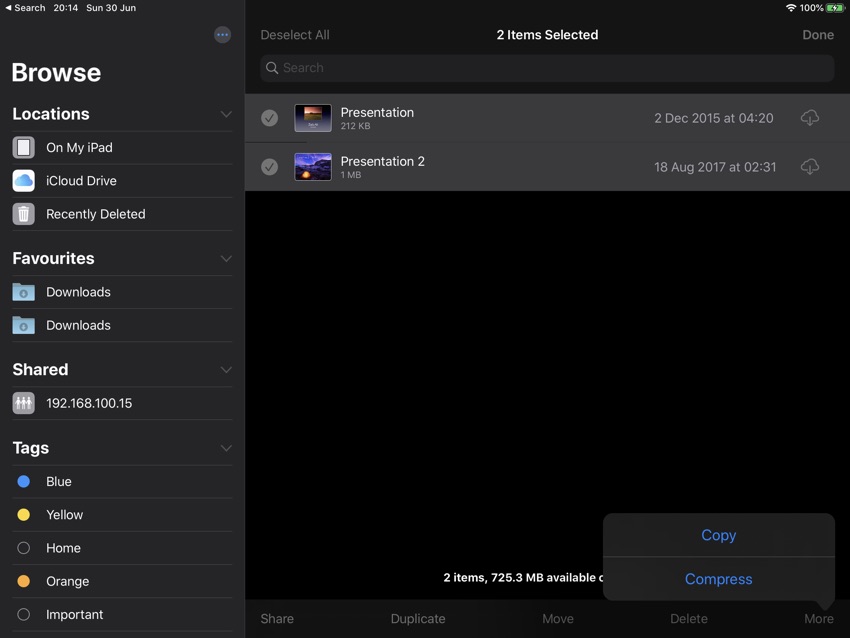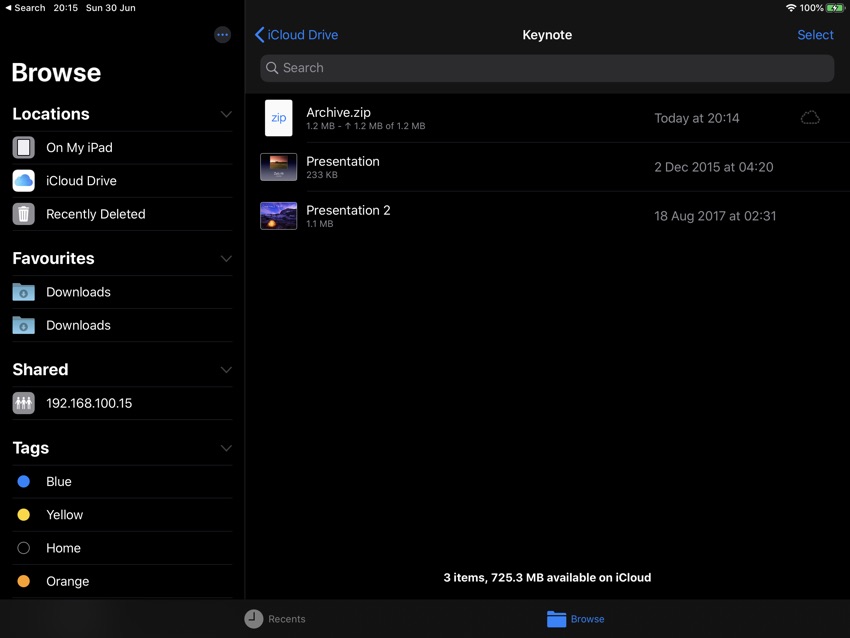In this step by step tutorial we will show you how you can compress or zip files on your iPhone and iPad using iOS 13 Files app’s built-in compression capabilities.
With iOS 13 and iPadOS 13 Apple has brought big changes to the Files application, making it a lot more powerful. Now users are able to use the Files app to access data stored on external hard drives, access files on their Mac via SMB and manage Safari downloads.
Another useful feature that has been added to Files app enables users to quickly zip or compress files right on their iPhone or iPad. Users can compress files and unzip them without requiring any third-party apps.
There are many benefits to compressing or adding files to a zip, as doing so can reduce their overall size and allow users to easily share multiple files over email more easily.
How to compress files on iPhone or iPad
Here’s how you can quickly zip or compress files on your iPhone or iPad using Files app on iOS 13 or iPadOS 13.
1. First of all launch the Files app and open the folder that contains the files you want to compress together into a zip file.
2. Now tap on the ‘Select’ button from top right corner and then tap on all the files that you want to add to your zip file.
3. Once all files have been selected tap on ‘More’ button from bottom right corner of the screen.
4. From the menu tap on ‘ Compress’ option to zip the selected files together.
That’s it, now all the selected files will be added to a zip archive, which you can share or unzip just the way you like.
The compressed file will be called Archive.zip, which you can rename to whatever you like by long pressing on it and then selecting the rename option. You can quickly unzip a file within the Files app by simple tapping on it.