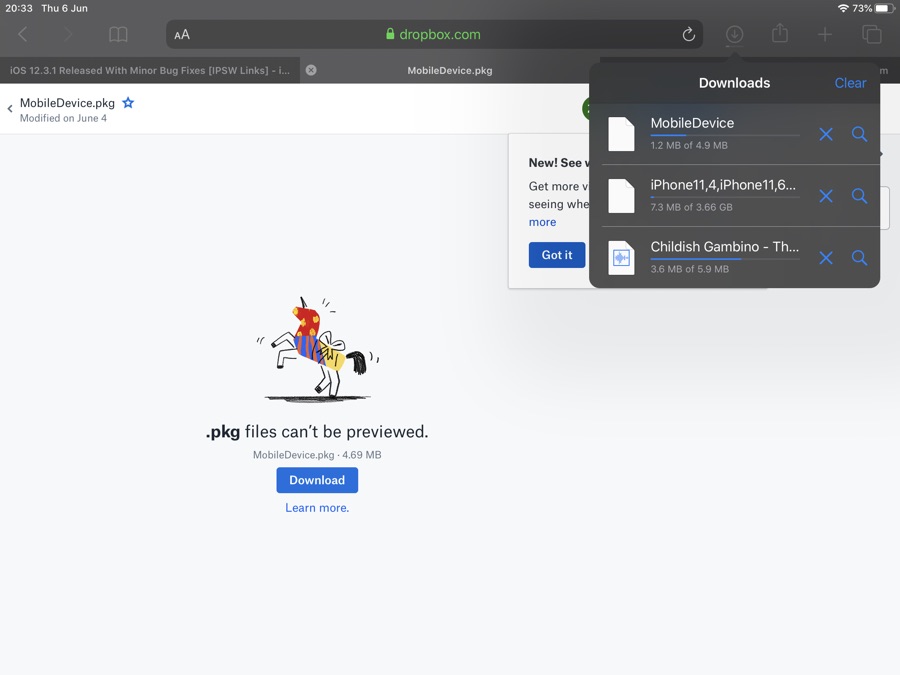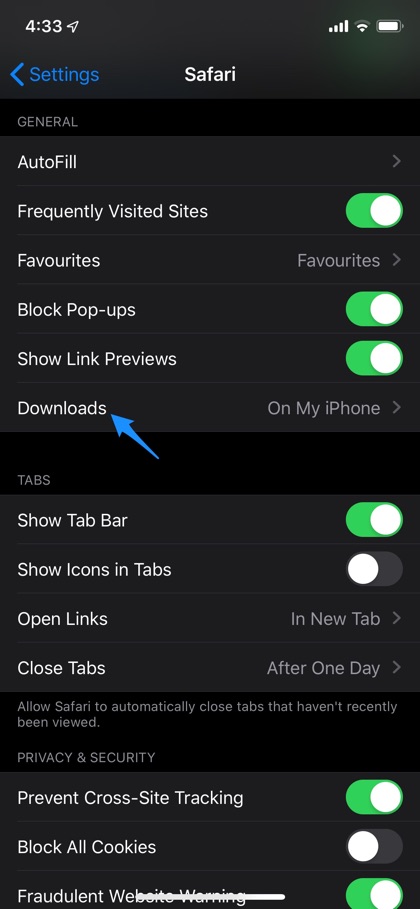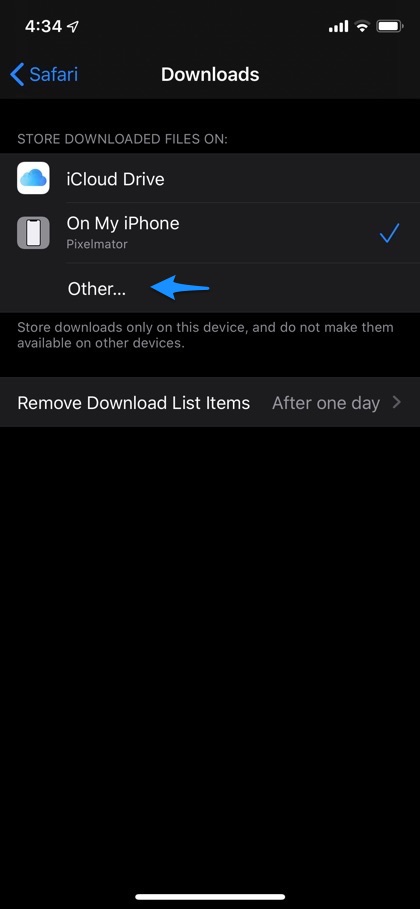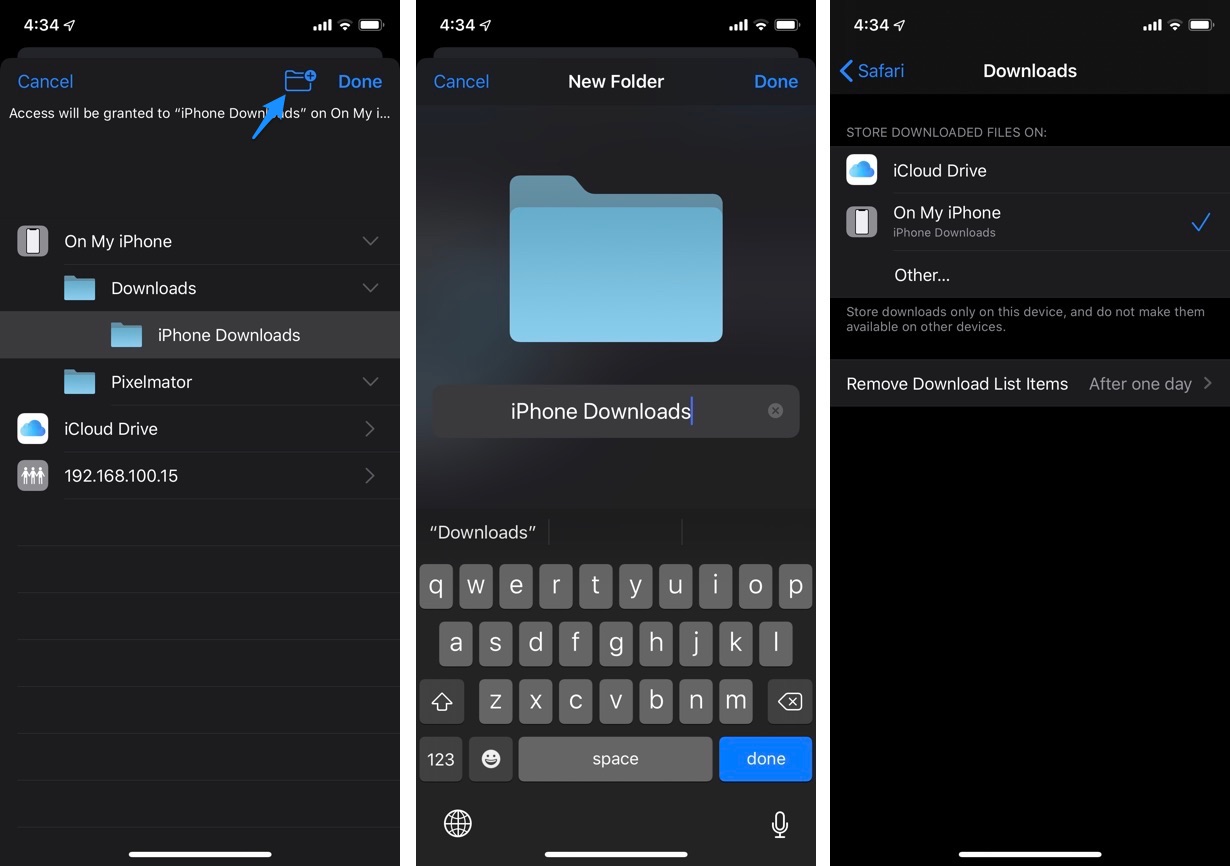iOS 13 and iPadOS 13 bring a brand new Downloads Manager to Safari browser. This new feature makes it possible for iPhone and iPad users to download and manage multiple files on their iOS device, something that was not possible for before.
By default Safari will download and store files either in iCloud Drive or in the Downloads folder that is accessible through the Files app, however users are also given the choice to change the location where downloaded files are stored. By following a few simple steps users can change the location of their iPhone or iPad downloads and have them saved in a different folder on their iCloud Drive, Files app or even an SMB location.
How To Change Download Location On iPhone or iPad
You can choose a different folder or download location for Safari Downloads on iOS 13 or later by following the simple instructions below.
1. On your iPhone or iPad launch Settings and go to Safari Settings.
2. Once on the Safari Settings page tap on ‘Downloads’ option.
3. Tap on either iCloud Drive, On My iPhone or ‘Other…’ to choose another folder.
4. If you chose ‘Other’ option, then tap on ‘On My iPhone’, iCloud Drive or SMB location and then tap on the folder you want to save the downloaded files in. You can also create a new folder by tapping on the new folder button from top right side of the screen and then select it as your download location.
5. After choosing your desired folder simply tap on ‘Done’ button.
Doing so will change the target location for your downloads and save your downloaded files in that location.
As you may have noticed you also get the option to choose your SMB connected Mac as the download target, in which case files downloaded from an iPhone will automatically get stored on your Mac, which can be very helpful in different use cases.