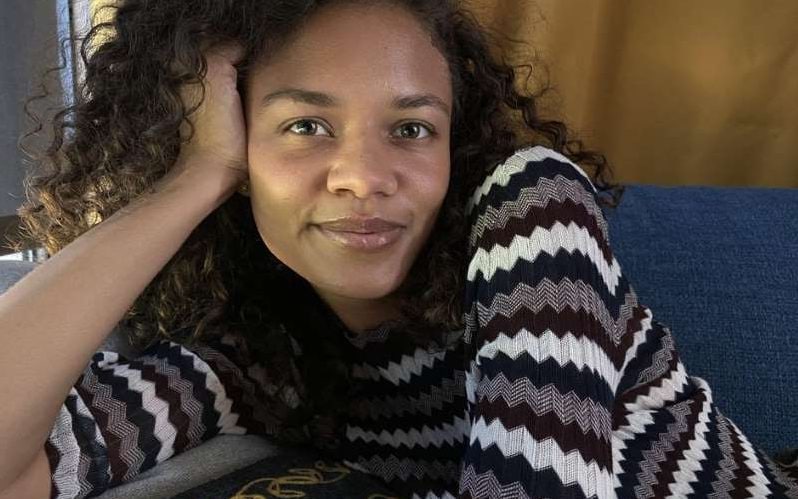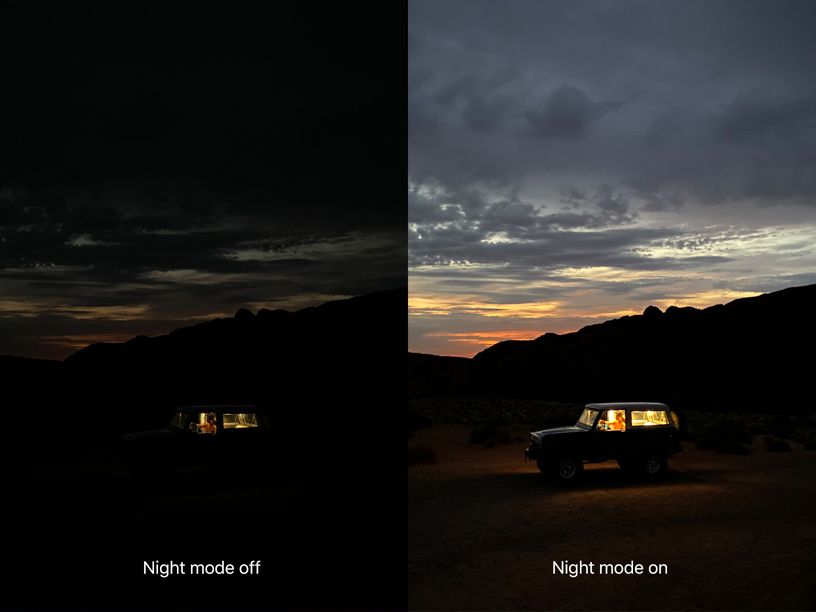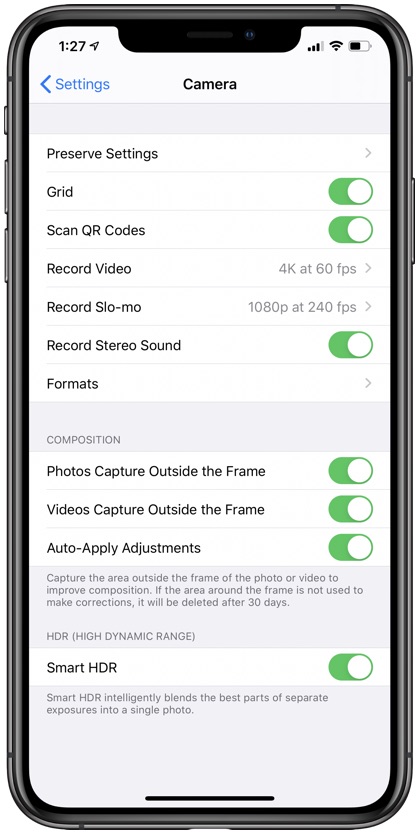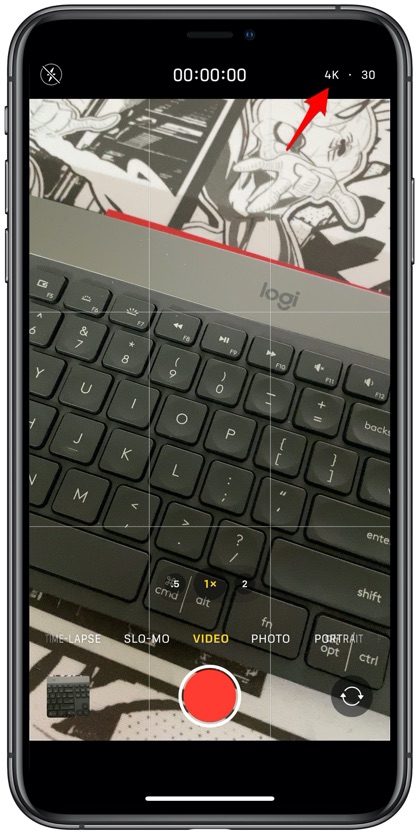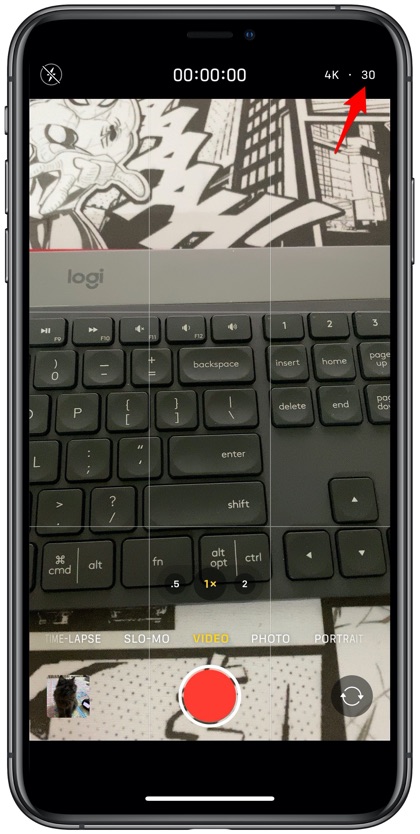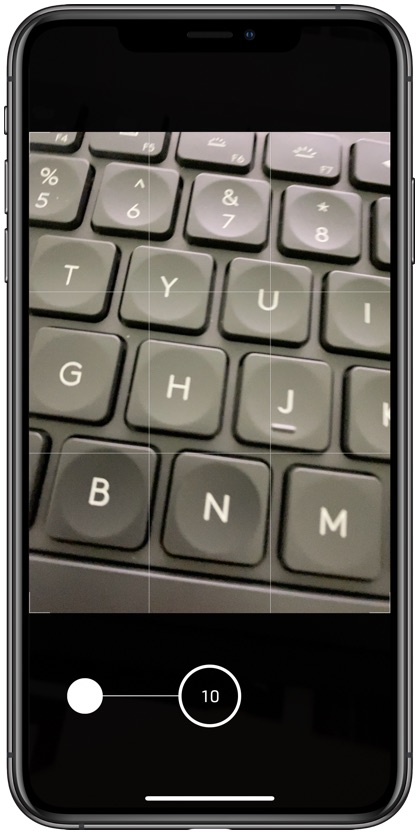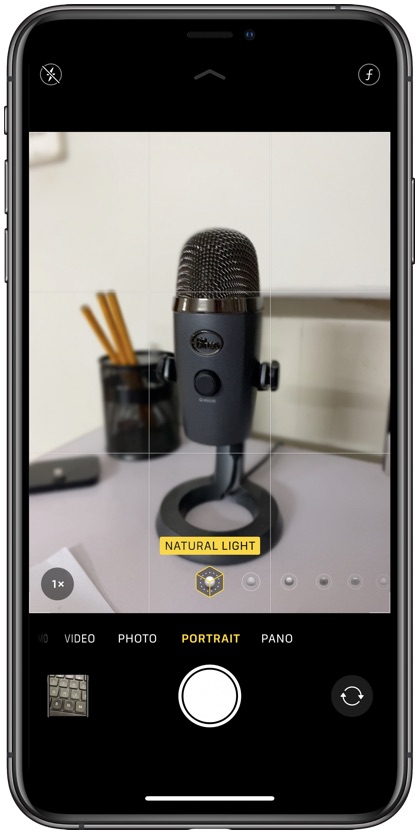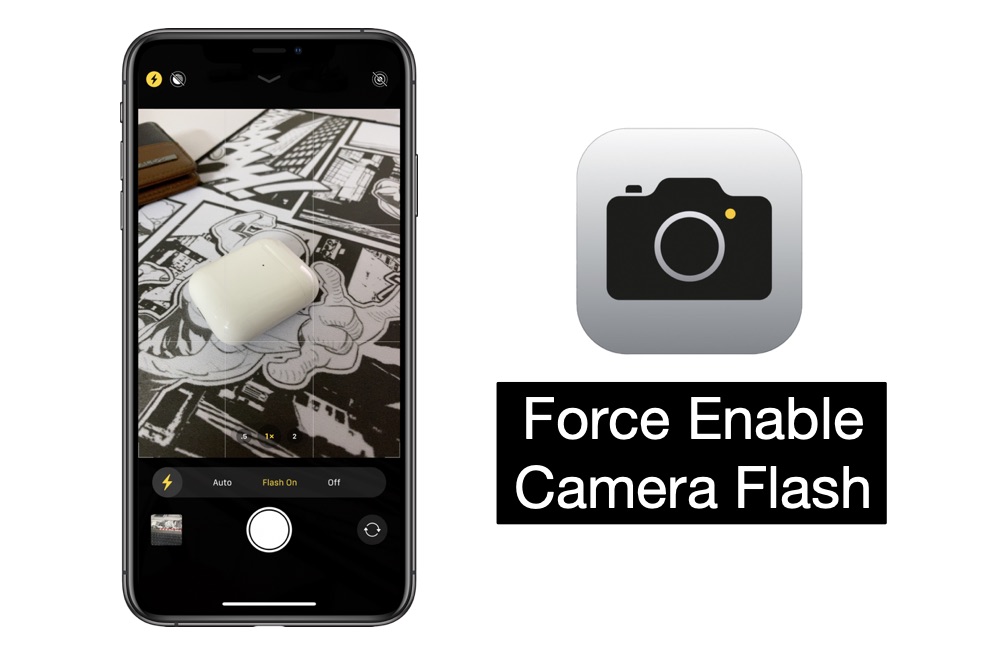Table of Contents
- Take advantage of iPhone 11’s Deep Fusion Photography
- Change Night Mode Exposure Time
- Capture Outside Of Frame Shots
- Change Video Resolution and FPS
- Quickly Record Video While In Photo mode
- Take Burst Photos on iPhone 11
- Take 1x Portrait Photos
- Force enable Camera flash for still photos
- Take High-Key Light Mono Photos
- Access More Camera Controls
In this article we will share some of the iPhone 11 Camera tips that everyone needs to know about. By using these iPhone Camera tips you can dramatically improve your iPhone photography experience and take much better photos and videos.
This year’s iPhone 11 and iPhone 11 Pro upgrade is all about cameras. Apple has made great strides in making iPhone camera better by adding amazing features like Night Time Photography, Ultra-Wide Lens and more. With iPhone 11 Pro’s release iPhone is once again the king of smartphone cameras.
iPhone 11’s camera improvements do not stop at better photography as the new iPhones also offer some exclusive Camera app features that make the whole experience better.
So without any further ado dive into our look at the most interesting iPhone 11 Camera tips everyone should know about.
Take advantage of iPhone 11’s Deep Fusion Photography
The new iPhone 11, iPhone 11 Pro and iPhone 11 Pro Max offer Deep Fusion Photography feature. This new image processing system takes advantage of the Neural Engine of the A13 Bionic chip and uses advanced machine learning for optimizing texture, noise, details and processing of photos.
The Deep Fusion feature kicks in automatically based on the situation you’re taking the picture in. Deep Fusion is said to sit between Smart HDR and Low Light Photography modes on iPhone 11. It is usually applied in situations where lighting is low but not low enough for Night Mode to kick in.
How to use Deep Fusion mode on iPhone 11: In order to use iPhone 11’s Deep Fusion feature on iPhone 11 Pros you have to take the photo with the Wide and Telephoto lenses, as the feature is not available with Ultra-Wide lens. On iPhone 11 the mode is only available on the wide or normal lens.
Another thing you need to do before you can take Deep Fusion enabled photos is turning off the toggle for Photos Capture Outside the Frame feature. Because when this feature is enabled iPhone takes photos with both the wide and ultra-wide lenses to capture details outside the wide lens’ frame. Since Ultra-Wide lens does not support Deep Fusion the image processing system is disabled in this mode.
You can disable Photos Capture Outside the Frame and take advantage of Deep Fusion by follow these steps.
- On iPhone open Settings.
- Go to Camera Settings.
- Turn off the toggle for Photos Capture Outside the Frame.
You can keep Videos Capture Outside the Frame toggle enabled since Deep Fusion is a still photography feature. Read on for more fascinating iPhone 11 Camera tips you need to know about.
Change Night Mode Exposure Time
Next on our list of best iPhone 11 Camera tips is the Night Mode. With the addition of this new feature iPhone has become the new best night time photography smartphone, even beating the new Google Pixel 4.
If you’re fond of taking night time low light shots, then you also have the option to manually adjust exposure time before hitting the shot button. You can access the slider to adjust exposure time by tapping on the new Night Shot button that appears on top right corner of the screen when you are shooting in darker conditions.
As you tap on this button a slider will appear right above the shoot button. You can then move this slider left or right to increase or decrease the exposure time. Depending on the scene and how still you are holding the device, you can increase exposure time up to 30 seconds. This can significantly improve your night photography results on the iPhone.
Bonus Night Time photography tip: You can significantly increase the shooting time of the night time shot by putting your iPhone on a tripod or stand.
Capture Outside Of Frame Shots
Thanks to the new Ultra-Wide lens your iPhone is capable of capturing photos and videos outside of the frame. How it works is pretty interesting. When you are shooting with the wide lens, you iPhone will also take shots and record video with the Ultra-Wide lens to capture area that is not in the frame in order to improve composition.
Your iPhone will keep this extra data for up to 30 days, during this time you can change the composition of your shot to include the part of photo or video that was not part of the original shot.
This feature is incredibly useful in situations when you are taking a group photo and accidentally exclude or cut-out someone. iPhone will automatically detect when there’s more to a scene and capture it so you can use that data later. Continue with the iPhone 11 Camera tips below.
Change Video Resolution and FPS
If you are running iOS 13.2 or later on an iPhone 11 or iPhone 11 Pro, then you can quickly change the video resolution and frames per seconds (FPS) settings from within the Camera app. Usually changing these settings requires the user to open Settings app and then go to Camera settings.
However on the latest iPhones you can simply access the Camera app’s Video mode and tap on the resolution button to switch between various resolutions. To do so tap on HD or 4K to switch between these modes.
Similarly you can tap on the FPS button to switch between various frames per seconds settings that includes 24, 30 and 60fps settings. The new buttons make it much easier to switch iPhone Video settings without requiring user to exit the Camera app. FPS settings button also works in Slo-Mo mode.
Quickly Record Video While In Photo mode
Next iPhone 11 Camera tip involves the feature that we have been waiting for many years. With iPhone 11 and iOS 13 Apple has finally enabled the latest iPhones to quickly record a video without switching to Video mode first.
Users can simply tap and hold on the Capture button to record a short video. If you want to record video for a longer time, then you can also lock the video recording by moving your finger to the right side.
Another cool iPhone 11 Camera tip is that you can record short video clips while still in Photo mode by pressing and holding either Volume Up or Volume Down buttons.
Take Burst Photos on iPhone 11
Since long pressing on the shot button starts video recording, how do you take Burst photos on the new iPhone 11 and iPhone 11 Pro? Well the answer is quite simple once you know it. You can tap on the capture button and then quickly move your finger to the left side. As soon as you do the iPhone will start taking burst shots and continue to do so until you lift your finger.
Take 1x Portrait Photos
This next one on the list of iPhone 11 Camera tips is great for those who like to take Portrait shots. With the new iPhones Apple is finally allowing iPhone users to take Portrait shots with the wide lens. On older iPhones you can only take portrait shots with the Telephoto lens, which means your subject appears closer than it actually is. One the new iPhones you can tap on the 2x button from bottom left side of the viewfinder and switch to wide lens.
Bonus Portrait Mode Tip for iPhone 11: The new iPhone 11 also allows users to take better portrait shots and can now take portrait shots of objects and pets.
Force enable Camera flash for still photos
Apple has changed the way you access certain controls on your iPhone and this includes the Flash button. On iPhone 11, iPhone 11 Pro and iPhone 11 Pro Max you can turn off the flash or switch it to automatic mode but you cannot force enable it – meaning it flashes on every photo you take.
However the next one on our list of iPhone 11 Camera tips will give you more control over flash. What many users don’t know is you can actually force enable flash on iPhone 11 however you have to do it from a separate button. This button becomes available by swiping up on the viewfinder and then tapping on the flash button.
Once you do new options appear on the screen that enable you to tap on flash auto, on and off. Here you can select the On option, which will force enable the flash for all still shots you take.
Take High-Key Light Mono Photos
If you’re a fan of Portrait Light feature, then you will appreciate the new High-Key Light Mono feature that Apple has added for the iPhone 11 Camera. You can use this mode along with other Portrait Light modes by switching to the Camera app’s Portrait Mode and scrolling to the High-Key Light Mono setting.
With this new Portrait Light mode you can take high quality studio light shots right at home.
Access More Camera Controls
Last but certainly not the least on our list of iPhone 11 Camera tips that everyone should know about is a feature that is a must know for all iPhone 11 users. The new iPhone 11 Camera app hide many of the useful controls in a hidden menu that can be accessed by swiping up on the camera viewfinder or tapping on the arrow button located on top middle of the screen.
When you swipe up you get access to the Flash button, Live Photo toggle, Photo Aspect Ratio changer, Timer and Live Filters.
So there you have it, these are some of the best iPhone 11 Camera tips that every iPhone 11, iPhone 11 Pro and iPhone 11 Pro Max owner needs to know about.
Did you know about all of these iPhone camera tips already or did you learn something new today? Let us know about your favorite iPhone camera tip in the comments section below.