
iPhone or iPad’s display automatically turns off and the device gets locked after some time of inactivity. The iPhone screen off time is limited to make sure there is no loss of battery as well as to prevent any unauthorized person from using the device.
However the default screen timeout settings might be too long or too short for you, and you might want to increase or decrease this setting. Thankfully iOS allows users to change the Auto-Lock settings, making it possible for them to choose the iPad or iPhone screen timeout of their liking.
By changing a simple setting for Auto-Lock you can change the iPad or iPhone screen timeout.
The steps for changing screen timeout are same for all models of iPhone including iPhone 13, iPhone 13 Pro, iPhone 13 Pro Max, iPhone 12 series, iPhone 11, iPhone 11 Pro, iPhone 11 Pro Max, iPhone XS, iPhone XS Max and iPhone X. This also includes older devices such as iPhone SE, iPhone 8, iPhone 7 and iPhone 6s.
What is Screen Timeout on iPhone or iPad?
Screen Timeout setting allows users to set the time after which the screen automatically turns off. The screen timeout setting turns off the screen after the specified time and locks the device. Right screen timeout settings can help improve a device’s security and save battery life.
Those with iPads and iPod touch can also use the following guide to change screen timeout settings and set a different auto-lock time on iOS.
How to change Auto-Lock time on iPhone or iPad
Follow these simple steps to change iPhone screen timeout settings on your iPhone, iPad or iPod touch. With these steps you can choose iPhone auto-lock screen time that suits you the best.
- On your iPhone, iPad or iPod touch open the Settings app.
- Now tap on ‘Display & Brightness‘ from the menu.
- Next tap on ‘Auto-Lock‘ option.
- On the next page you will find different options including 30 seconds, 1 minute, 2 minutes, 3 minutes, 4 minutes, 5 minutes and ‘Never’.
That’s it. Now your chosen iPhone auto-lock screen setting will apply to your device.
You can choose the amount of time for iPhone screen timeout based on your personal requirements. We recommend that you choose a shorter time such as 30 seconds or 1 minute to prevent unauthorized people from accessing your device while it is unlocked.
It is recommended to not use the ‘Never’ option especially on iPhone that contains your private data. Choosing a longer timeout setting can also negatively affect the battery life of your device.
We also recommend that you do not use Never option if you have an OLED screen, since OLED display equipped iPhones released after iPhone X are vulnerable to screen burn-in issues.
There you go folks, this is how you can change iPhone screen off time and configure auto-lock timing for your iOS device.
Which iPhone screen off setting do you choose for your device? Let us know in the comments section below.






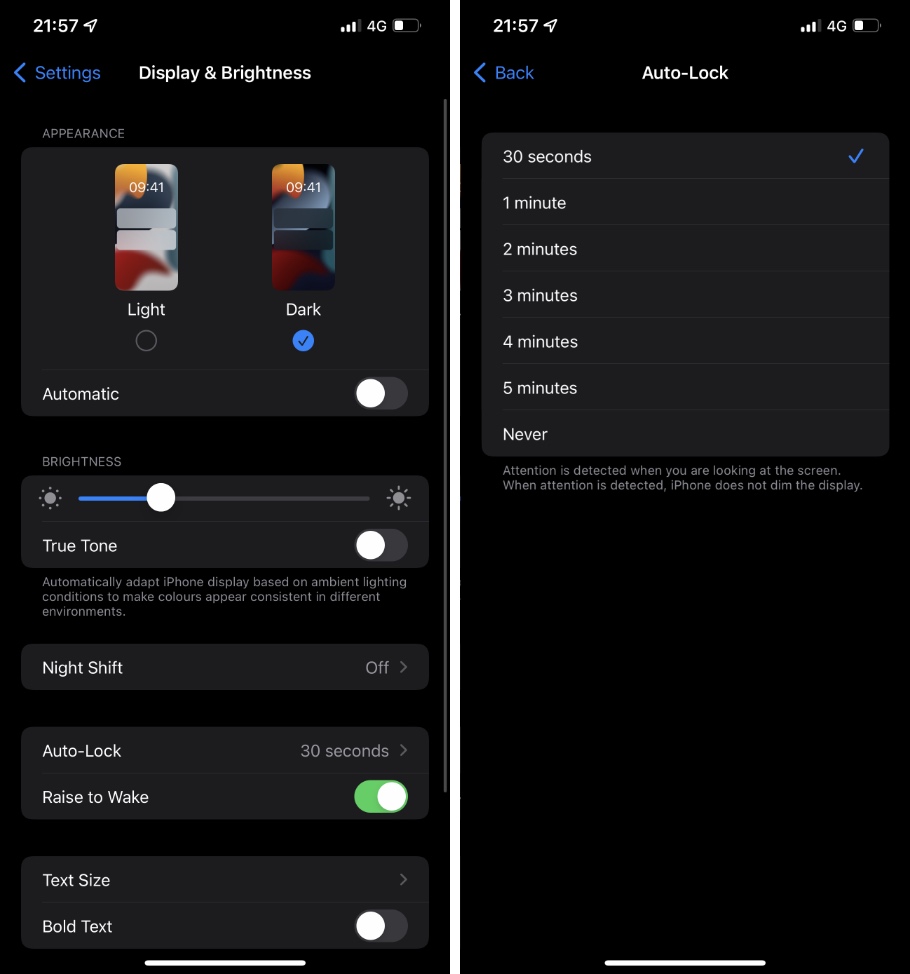




The auto lock feature is greyed out. I cannot change it. Any suggestions? It’s on a IPhone XR version 16.1.1
i had my battery save mode on and this was greyed out? check that