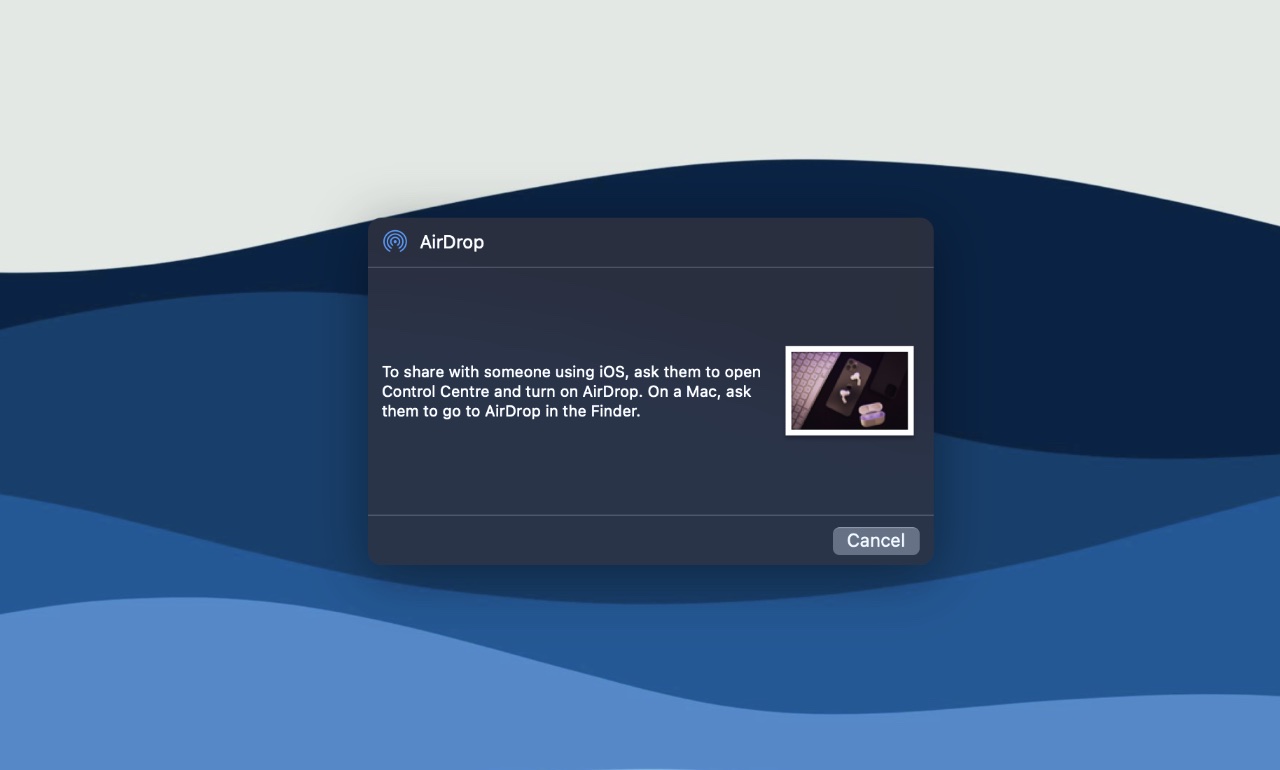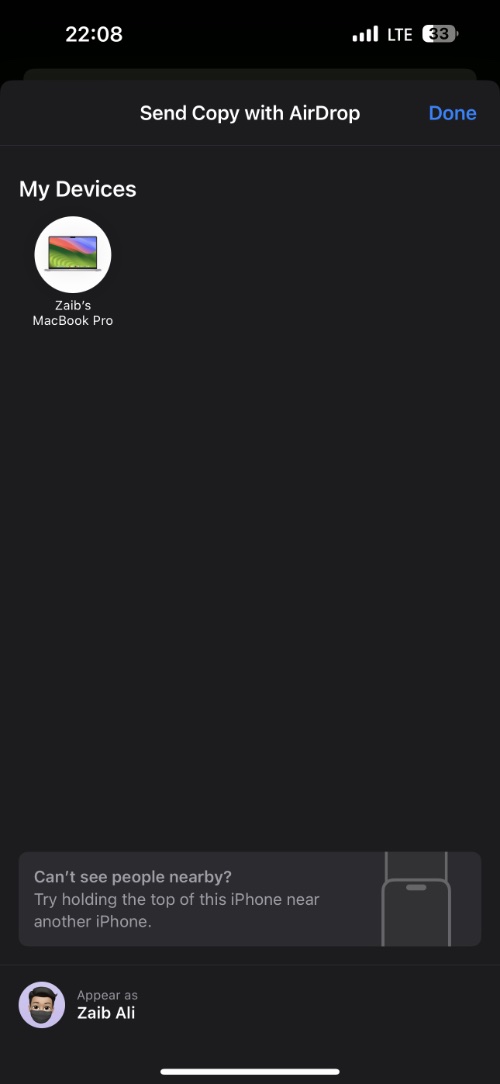In this guide, we offer a comprehensive guide to troubleshooting and fixing AirDrop problems and ensuring seamless file sharing across your iPhone, iPad, and Mac.
Table of Contents
- Why Does AirDrop Fail to Work?
- Fixing AirDrop Not Working on Mac & iPhone
- 1. Activate AirDrop for Smooth Sharing
- 2. Align Network Connectivity for AirDrop
- 3. Verify Device Accessibility for AirDrop
- 4. Optimize Proximity for AirDrop
- 5. Manage Personal Hotspot for AirDrop
- 6. Toggle Connectivity for AirDrop
- 7. Limit Firewall Restrictions for AirDrop
- 8. Check Software Update
- Perform a Hard Reset or Contact Support
AirDrop is Apple’s innovative solution for seamlessly transferring files wirelessly between devices over a local network. It’s meant to be smooth, effortless, and oh-so-satisfying so when you suddenly cannot transfer files with AirDrop for some reason, it can be unexpected, jarring, and just a tad frustrating.
If your AirDrop decided to throw a curveball your way out of nowhere, relax. We’re here to help you get back to effortless file sharing in no time. Let’s get right into it and figure out why AirDrop’s not working on iPad, iPhone, or Mac and how to fix it.
Why Does AirDrop Fail to Work?
AirDrop usually glides smoothly, but occasional hiccups can throw a wrench into your sharing plans. So, if you’re wondering “why is airdrop not working on Mac and iPhone,” there could be multiple reasons including proximity, connectivity, accessibility, etc., While we’ll discuss each of these issues and more below, here’s what you need to do right now: check your device compatibility.
For iPhones, you’ll need at least an iPhone 5, iPad 4, iPad mini, or fifth-generation iPod touch. Make sure your iPhone is running iOS 7 or later, and iPads must be on iPadOS 13 or newer. Also, keep in mind that for internet or cellular AirDrop transfers, you’ll need iOS 17.1 or iPadOS 17.1 or later.
As for Macs, models released in 2012 and beyond, running OS X Yosemite or later, support AirDrop. If you want to confirm compatibility, click on the Finder icon in the Dock, select “Go” in the menu bar, and check if AirDrop is listed as an option. If it’s missing, your Mac may not be compatible with this feature.
Fixing AirDrop Not Working on Mac & iPhone
AirDrop not working properly can be a real buzzkill, especially when you’re in the midst of trying to seamlessly transfer files in a rush. So, we’ve compiled a list of ten tried-and-tested solutions to get AirDrop back on track and restore that smooth file-sharing experience you know and love. Let’s explore each solution in detail:
1. Activate AirDrop for Smooth Sharing
Look, before you do anything else, it’s best to ensure your settings are correct to ensure smooth and hassle-free file AirDrop sharing. On that note, follow these steps and double-check to see if anything is amiss:
AirDrop Not Working On Mac:
- Open a Finder window on your Mac.
- Look for “AirDrop” in the sidebar. If you don’t see it, press Command-Shift-R to open it quickly.
- Click on the option labeled “Allow me to be discovered by:” to access the dropdown menu.
- From the dropdown menu, choose “Everyone” to make your device visible to nearby devices and enable easy sharing.
AirDrop Not Working On iPhone:
- Open the Settings app on your iPhone or iPad.
- Scroll down and tap on “General” to access device settings.
- Within the General settings, find and tap on “AirDrop” to fine-tune your sharing preferences.
- Choose “Everyone for 10 Minutes” or “Everyone” to open up your device for seamless sharing.
2. Align Network Connectivity for AirDrop
Here’s the thing, when you keep both devices on the same Wi-Fi network, it enhances the reliability and speed of AirDrop transfers. Plus, although Wi-Fi is the preferred choice for file transfers if you’re not connected or it doesn’t work, AirDrop can use Bluetooth as a backup. Therefore, before you start beaming files across, double-check that your devices are happily connected to the same Wi-Fi network for optimal AirDrop performance.
3. Verify Device Accessibility for AirDrop
Okay, have you checked and verified your device accessibility? When transferring files to or from an iPhone or iPad, you cannot keep either one locked or powered off. It doesn’t work like a messenger app, both devices need to be unlocked and ready to roll. Similarly, if you’re using a Mac, make sure it’s awake and ready to receive files. Simply put, devices that are locked or asleep won’t show up in the AirDrop menu, making file transfers impossible.
4. Optimize Proximity for AirDrop
Physical proximity minimizes interference and improves file transfer speed and reliability. While AirDrop theoretically operates within a 30-foot radius, real-world obstacles like walls and interference from household appliances can throw a wrench into the equation. The solution? Bring your devices closer together. Remember, the closer they are, the better the chances of a successful transfer.
Moreover, if you’re transferring via Bluetooth, it’s important to note that the range is approximately 33 feet (10 meters) on modern iPhones so keep your devices close.
5. Manage Personal Hotspot for AirDrop
While AirDrop can technically coexist with Personal Hotspot, it won’t function if the hotspot is actively providing internet access to another device. Therefore, it’s better to temporarily disable it if you want a quicker share. Simply head to Settings > Personal Hotspot and toggle it off to enjoy smooth sharing.
6. Toggle Connectivity for AirDrop
If you continue facing AirDrop woes and files just won’t budge, it might be time to toggle the connectivity settings on your device. You see, a quick reset almost always works its magic so let’s give it a try.
AirDrop Not Working On Mac:
- Click the Control Center icon in the far right of the menu bar.
- Navigate to the Bluetooth and Wi-Fi panes.
- Toggle the switches next to Wi-Fi and Bluetooth to turn them off, then toggle them on again to re-enable connectivity.
AirDrop Not Working On iPhone:
To toggle Wi-Fi on iPhone and iPad:
- Launch Settings on your iOS device.
- Tap Wi-Fi and switch it off then on again.
- Go back and Tap Bluetooth and switch it off then on again.
7. Limit Firewall Restrictions for AirDrop
If AirDrop fails to recognize your Mac as an option, check your firewall settings. While the firewall serves as a security measure against unauthorized connections, it can sometimes block AirDrop transfers. Here’s how to tweak your firewall settings for optimal AirDrop performance:
- Click on the Apple menu and select “System Preferences.”
- Navigate to the “Network” menu (or “Privacy & Security” on older Macs).
- Click on “Options…” to access firewall settings (or “Firewall Options” on older Macs).
- Disable the “Block all incoming connections” option by unchecking the box.
- Ensure that “Automatically allow built-in software to receive incoming connections” is enabled by checking the box.
8. Check Software Update
If you’ve exhausted all other options and AirDrop still isn’t playing nice, it might be time to check for updates on your Mac and iPhone. Keeping your system up-to-date can often resolve compatibility issues and ensure smoother operation. Here’s how to do it:
AirDrop Not Working On Mac:
- Click on the Apple menu and select “About This Mac” ( “System Preferences” on macOS Ventura or later)
- Navigate to “Software Update.” ( General>Software Update on macOS Ventura or later)
- Allow your Mac to check for available updates.
- If an update is found, simply click “Install” and follow the on-screen instructions to complete the process.
AirDrop Not Working On iPhone, iPad, or iPod touch:
- Open the Settings app.
- Go to “General” and select “Software Update.”
- If an update is available, tap “Install” and follow the prompts to complete the update process.
Perform a Hard Reset or Contact Support
If your AirDrop still fails to share files, it may indicate a deeper hardware issue with your Bluetooth or Wi-Fi components. You can consider giving your device a hard reset and see if that works. Alternatively, you can choose to reach out to Apple Support or visit a Genius Bar at your nearest Apple store and let the professionals handle it.