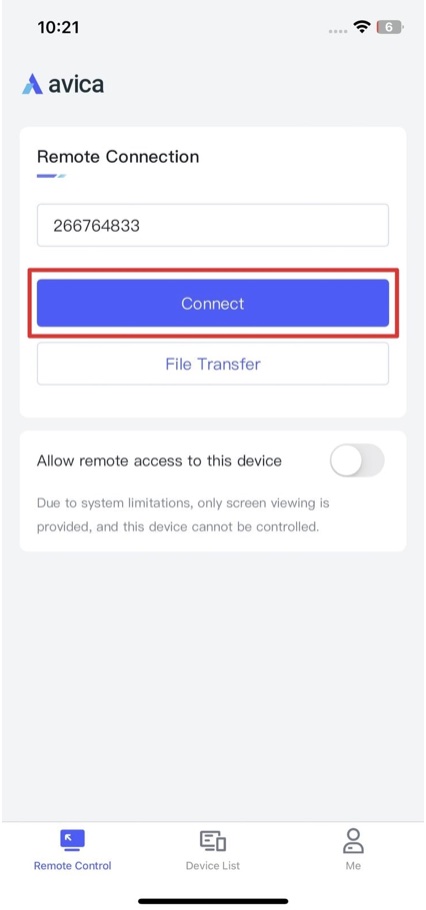Being able to access your PC remotely from an iPhone has many benefits. This type of wireless remote access in which you access and control your computer with an iPhone from another location has both personal and professional advantages.
Here’s a scenario that might sound familiar. You are somewhere outside and don’t have access to a PC, but an emergency arrives, and you need assistance with a remote desktop. In this situation, you can use your trusty iPhone and remotely log in to the PC by following a few simple steps and solve the issue at hand. Intrigued? Then keep reading.
Advantages of Remotely Accessing Devices from iPhone
Apart from convenience, remotely accessing the desktop has various other benefits, features, and capabilities. For now, let’s discuss a few prominent advantages of remote access so you can better grasp the concept.
- Enhanced Mobility: Remote access means controlling devices from anywhere, which allows users to control their homes, offices, or other devices without worrying about location. It is most suitable for professionals who frequently travel or have flexible work arrangements.
- Technical Support: Through the remote control PC solution, one can assist family, friends, and clients with technical issues by troubleshooting problems. Today, many IT professionals are shifting to the hybrid mode of work due to the advent of remorse access technology, eliminating traveling needs.
- Improved Productivity: If you need data from your office computer, you don’t need to wait for a working day or travel there immediately. Remote access software can help you continue your work and retrieve important data even if you leave your primary workplace.
- Increased Collaboration: As you can view screens of connected devices through remote access, you can collaborate on projects with colleagues in real time. Additionally, you can participate in virtual meetings and presentations, ensuring all the teamwork and communication runs smoothly.
- Business Continuity: With remote access to computers, professionals can maintain an uninterrupted workflow and support operations. Besides, they can manage critical business functions in emergencies and unexpected situations, enhancing business resilience.
How to Remote Control a PC from an iPhone using Avica Remote Desktop
Now that we have discussed the benefits of remotely accessing and controlling a PC from an iPhone, let’s talk about the tool that can help you in making this possible: Avica Remote Desktop.
It is designed to provide remote assistance regardless of users’ physical locations, even if they are continents away. What’s special is that it offers less than 10ms latency, which means faster processing in remote sessions than native remote solutions.
Beyond speed, Avica is entitled due to its exceptional security that keeps sessions secure with end-to-end AES-256 encryption. It lets users adjust their screen quality and resolution from various options to experience immersive viewing.
Key Features
- File Transfer: To increase collaboration and productivity, Avica provides a file transfer feature that can share your images, videos, and documents remotely to connected devices. It’s not a simple file transfer; it lets you share your entire gallery without file format restrictions and within seconds.
- Device List: This software provides easier management through device list management. It allows you to create a group and manage a list of the devices to quickly connect with them later and with one tap.
- Privacy Mode: While adding an extra layer of security, Avica facilitates a privacy mode that allows users to hide their confidential data during remote sessions. In this regard, it lets them render the remote screen black and mute audio to prevent others from checking your on-screen activities.
Instructions to Remote Control PC from iPhone via Avica Remote Desktop
Step 1: Go to the official site of Avica to get its latest version, and upon its launch, toggle the Allow Remote Access to This Device on your PC.

Step 2: Following that, copy the Avica ID and Temporary Password displayed under the This Device section.

Step 3: On the main screen of Avica, locate the text box under the Remote Connection and insert the Avica ID to press the Connect button.
Step 4: Later, you will get a pop-up demanding the remote device’s password and get its screen after hitting the Confirm button to control it as desired.
Conclusion
In short, accessing a computer or a mobile phone from another far-off location has become necessary for many personal and professional settings. This guide has highlighted the benefits of remote desktop software and introduced the most reliable one, Avica Remote Desktop.
It has countless features to uplift your productivity with ease, speed, and convenience. To get more information about this incredible software, visit Avica’s official site or learn everything from its product documents.