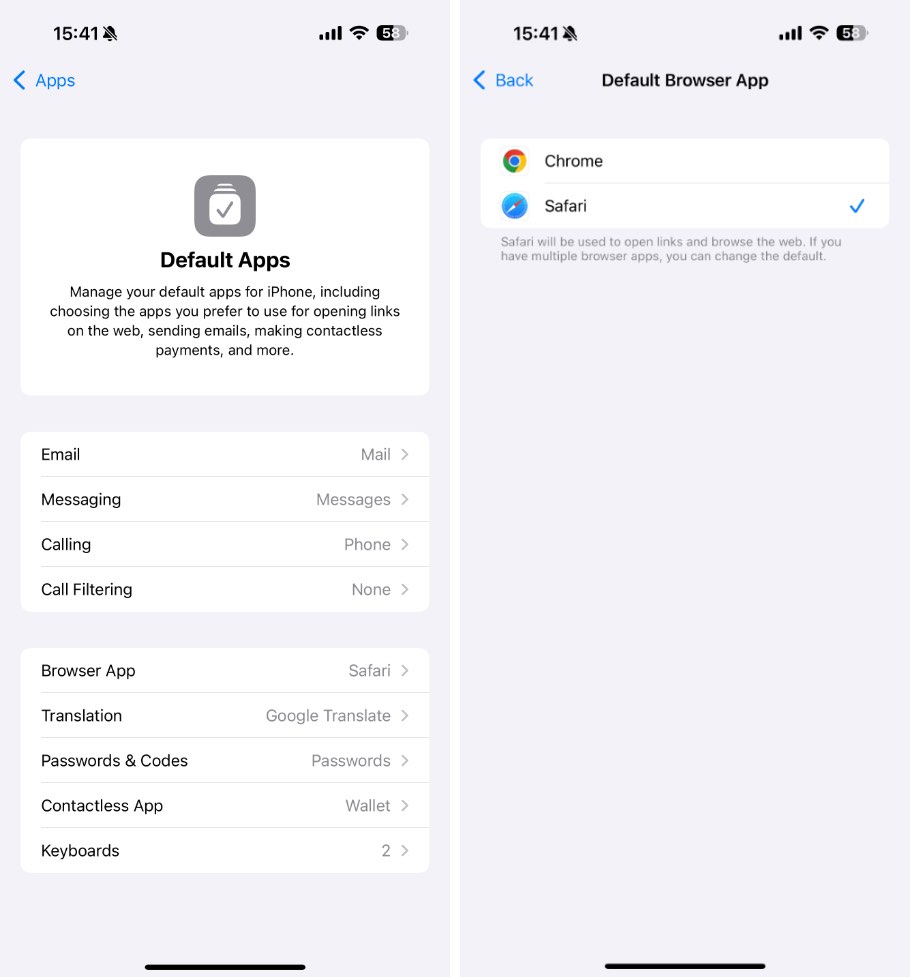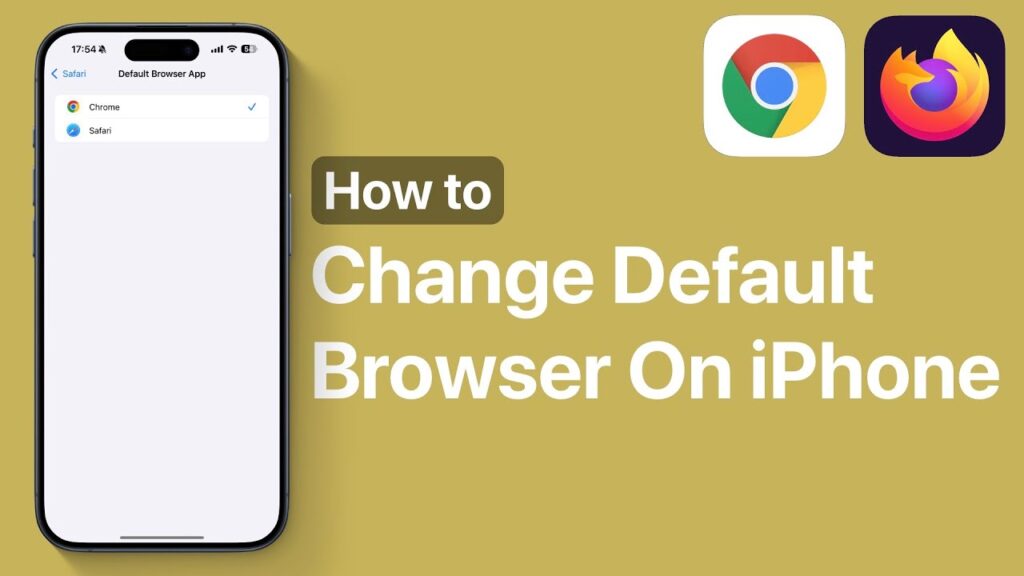
In this tutorial, we show you how to set Google Chrome, Mozilla Firefox, or any other browser app as the default browser on iPhone and iPad and replace Safari.
iOS 18 has finally allowed iPhone and iPad users to select a different web browser as the default. This means you now have a choice to set any third-party web browser, like Chrome or Firefox, as your device’s default browser, and replace Safari with it.
Set Chrome as the default browser
Setting a third-party web browser, such as Google Chrome, as the default browser on iPhone or iPad is very simple. To do so, you can follow the simple steps below.
- Open Settings and go to Apps.
- Tap on the Default Apps option.
- Now tap on Browser App.
- From the next screen, select Chrome for Firefox.
That’s it. Now that Chrome for Firefox has been set as the default browser on iPhone or iPad, all links that you open on your device will automatically load in Chrome instead of Safari.
This means if you receive a web link in iMessage, Mail, or any other app, as soon as you tap on it, Chrome browser will be launched (provided the app you are using does not offer a built-in browser).