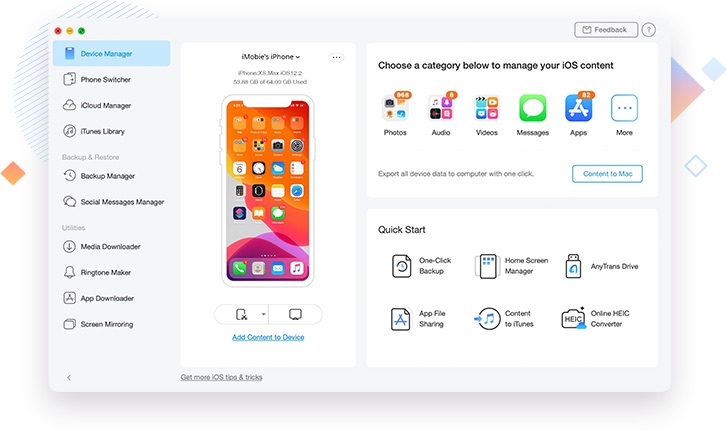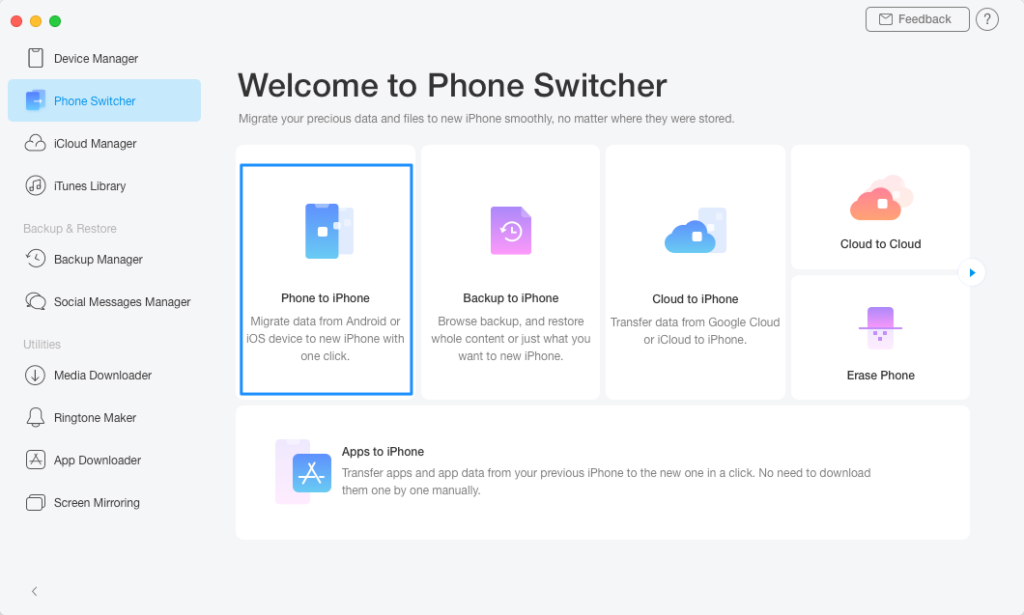iOS may be one of the easiest operating system to learn and use, however when it comes to transferring data to your iPhone or iPad, things can get pretty complicated. We are not talking about transferring any one method of data transfer to the iPhone because data transfer between and Android or older iPhone to new iPhone, restoring of backups to iPhone and restoring cloud based data to iPhone are all equally complicated things to do.
There are many third-party software that promise to make the process of transferring data to an iPhone or iPad easy, however very few of them are as competent as iMobie’s AnyTrans. This comprehensive tool which is available on both macOS and Windows platforms makes user’s life easy by efficiently transfer music, photos, videos, contacts, messages, notes, apps, WhatsApp data, files, documents and more to user’s iPhone.
Using the iMobie AnyTrans tool you can transfer data to your iPhone from multiple sources. Be it your older Android phone, older iPhone, an iTunes backup, iCloud backup or Google Cloud backup this tool will help you in transferring the valuable data to your iOS device without loss. Perhaps the best thing about this tool is that it gives users full control over what kind of data they want to move, so they are not limited to restoring the whole backup and can skip the types of files that are not useful to them.
Since iMobie AnyTrans is capable of transferring data from multiple sources to your iPhone, in this post we are going to go through each method and show you how easy it is to use this tool and transfer data to iPhone.
Want to transfer HEIC files to JPG? Then try iMobie’s free online HEIC to JPG Conversion tool.
Before you begin with these guides, make sure you download AnyTrans here. It supports both macOS and Windows operating systems.
Transferring data from Android or older iPhone to your new iPhone
Let’s start with transferring data from an Android or iPhone to a new iPhone. Before you begin make sure you enable the USB debugging option on your Android device.
1. Connect your old Android phone or iPhone to your computer using a USB cable. You should also connect your new iPhone to your computer via USB as well.
2. Once both devices are detected by AnyTrans tool, from the side pane click on Phone Switcher option and then select Phone to iPhone option.
3. Now click on Next button and then from the next screen choose the types of files that you want to transfer to your new iPhone.
4. Once your desired files are selected click on the Next button to proceed.
5. Now you will see transferring screen on the AnyTrans interface, wait and let the tool transfer your files from Android Phone to iPhone.
6. Finally click on the OK button.
Transferring data from iTunes or Finder backup to iPhone
If you have an iTunes or Finder backup of your iPhone and want to restore it on your device, then AnyTrans can help. Its one-click guide enables you to quickly restore your backup data to your new iPhone without any hiccups.
1. Open AnyTrans and connect your new iPhone to your computer using a USB cable.
2. Next click on the Phone Switcher option from the side pane and then click on Backup to iPhone option.
3. Now you will be shown a list of backups that you can restore on your iPhone. Choose the appropriate option and click on the Next button.
4. From the next page you can choose the categories of content that you can restore on your device. Choose the categories that you want to restore and click on Next.
Note: You can also select Skip Duplicates and Hide Empty Categories options to make the process simpler.
5. Now you will see the progress of your transfer on the AnyTrans interface and you will be notified once the transfer has completed.
Transferring data from Cloud to iPhone
AnyTrans is also capable of transferring data from the cloud to an iPhone. The tool can be used to transfer data stored on Google Cloud or iCloud to iPhone with its convenient one-click method. The tool takes special care of protecting user’s data and credentials when making the transfer from iCloud or Google Cloud.
1. Connect your iPhone to your computer using a USB cable, and launch AnyTrans.
2. From the side pane click on Phone Switcher option and then on Cloud to iPhone.
3. Now click on Add Cloud Account option and then enter your username and password.
4. From the next screen choose the data categories that you want to transfer to your device and click on the Next button.
5. Wait for AnyTrans to complete the Cloud to iPhone data transfer. Once the process is complete you will receive the Transfer Complete notification.
So this is how you can transfer your data from various sources to your iPhone using the iMobie AnyTrans tool. You can download AnyTrans on Mac or Windows for free. The full license of the tool is available at a price of $49.99.