If you are an AirPods user who is facing issues with his or her truly wireless headphones, then you have come to the right place. This troubleshooting guide will help you in solving the annoying issues you are facing with your headphones in a few simple steps.
In this article we will show you how you can troubleshoot your Apple AirPods and solve issues such as left and right side AirPods showing separately, AirPods displaying amber or orange light but not connecting to iPhone and how you can solve these issues by simply resetting the AirPods and reconnecting them with your iOS device.
Left and Right AirPods Appearing Separately
Recently I had a serious problem with my AirPods. Suddenly my second generation AirPods, which were already connected and working with both my iPhone and iPad started showing separately on my iOS devices. The whole situation was quite strange as both left and right side AirPods started appearing as if they were two different AirPods.
Both left and right AirPods were listed separately in the Bluetooth Settings screen (as Zaib’s AirPods and Zaib’s AirPods #2) and when connecting to them through AirPlay controls I had to tap on left and right side AirPods before I could use them both at the same time.
Additionally both sides of the headphones were appearing as two separate pair of headphones on the Control Center volume screen, allowing me to change the volume of each side separately. The situation was so bizarre I thought my AirPods have developed a serious problem and I will have to get them fixed from Apple.
Thankfully though after a bit of tinkering I was able to fully solve the AirPods issue and got them working in a normal way.
Step 1: Unpair AirPods
First order of business is to unpair your AirPods from your iPhone or iPad. To do so, simply follow these steps.
- Open Settings and go to Bluetooth page.
- From there tap on the ‘i’ button
- Then from the next screen tap on ‘Forget this device’ option.
This will remove the headphone from all of your devices. Now move to the step 2 of this guide below.
AirPods flashing amber light and not connecting
Once you have removed the headphones from your iOS devices, they will start flashing amber light. This means they are now ready to be paired with a device, however despite this the headphones will not properly pair with any of your device.
Even if the connection is successful you might end up with the same problem, with left and right side AirPods appearing separately on iOS devices. If this problem has persisted simply move to the next step of reseting the AirPods to factory settings.
Step 2: Reset the AirPods
In order to factory reset AirPods follow the simply instructions below.
- Open the lid of your AirPods’ charging case while both AirPods are inside the case.
- Now press the reset button (located at the back for the case) for 15 seconds or until the amber light turns white.
- As the light turns white, bring your iPhone or iPad close to your AirPods. This should bring up the pairing interface, allowing you to connect the AirPods with your iOS device.
Note: If resetting does not work, try plugging your AirPods to power cable for 5 minutes and then try again, as this helped me during the reset process.
After the AirPods have paired with your iPhone you should be able to use them like normal. The issue that was causing the left and right side AirPods to appear separately should also be fixed.
That’s it folks, this is how you can solve the problem of R and L AirPods appearing as two separate headphones and fix the issue where your AirPods are stuck at amber light. If you have any questions about these solutions or about Airpods reset guide shared above, then let us know in the comments section below.
We also recommend that you read our Master AirPods guide to learn all the AirPods tips and tricks.







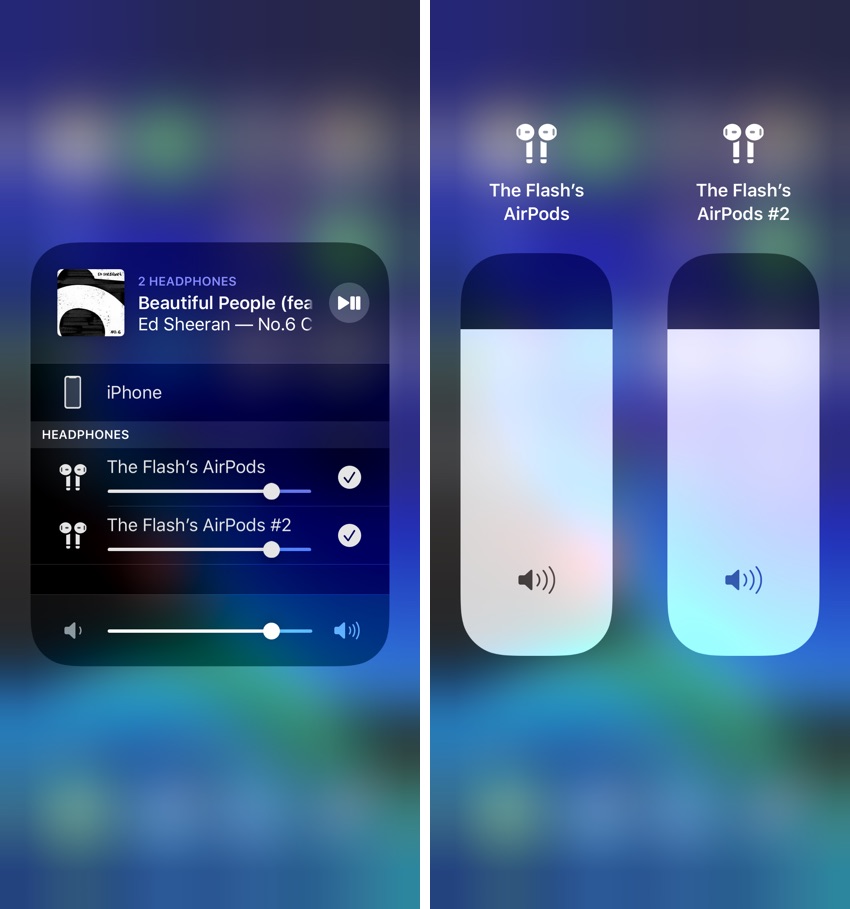


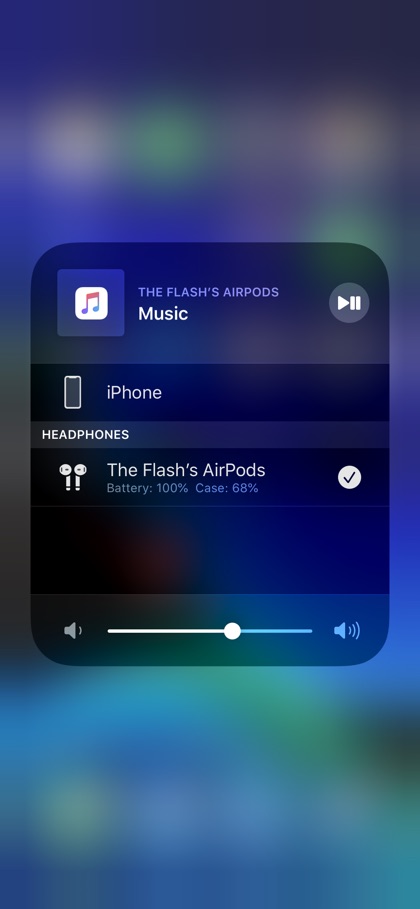


Thanks God bless you ma
This did not work for me
OMG I have tried everything and this finally works after a year I believe !! thank you so muchhh