In this step-by-step guide we will show you how you can add Face ID protection to any iPhone app using Shortcuts automation and the Timer feature.
Face ID is an amazing security feature however Apple has kept its potential limited by not allowing users to lock any app of their choice with biometric authentication.
However, if you want to add Face ID (or Touch ID) protection to any iPhone app of your choice, then there’s a workaround for that. This can be done with the help of the Shortcuts app and the Timer feature of the Clock app.
Here’s how it works: A Shortcut Automation lets you start a timer whenever a specific app is opened. When that timer ends, it will lock the device and require the user to authenticate with Face ID to unlock it. This creates a process where an app is opened, a timer starts, the device locks and Face ID is used to unlock it.
When you unlock the device with a Face ID scan you can then use the app like normal.
Using this workaround to add Face ID authentication has many benefits. For example, using this you can lock the whole Photos app instead of just protecting your hidden or recently deleted photos with Face ID.
Other apps you can protect with this method include messaging apps, Files app, Contacts, Mail, and any third-party app that contains sensitive information but does not feature support for Face ID protection.
Add Face ID protection to any app with Shortcuts Automation
Read on to learn how you can add Face ID to any iPhone app’s launch in a few minutes.
Step 1. First of all on your launch the Clock app on your iPhone and go to the Timer section.
Step 2. Next tap on ‘When timer Ends‘ option and on the next screen scroll all the way down to select the ‘Stop Playing‘ option. Exit the Clock app.
Step 3. Launch Shortcuts app and tap on Automation tab from the bottom.
Step 4. Tap on the ‘+‘ button to create new automation and then tap on ‘Create Personal Automation‘.
Step 5. From the New Automation screen find and tap on ‘App‘ option.
Step 6. Now tap on the ‘Choose‘ button and select the apps you want to protect with Face ID. You can select multiple apps if you like. Then make sure ‘Is Opened‘ is selected from the bottom. Tap on Next button to proceed.
Step 7. On the Actions page tap on ‘Add Action‘ and search for ‘Start Timer‘ and tap on it from the search results.
Step 8. Now tap on where it says ‘5‘ and type ‘1‘. Then tap on where it says ‘minutes‘ and select ‘seconds‘ instead. Tap on Next to proceed.
Step 9. Finally, make sure you disable the ‘Ask Before Running‘ toggle and then tap on the ‘Done‘ button from the top.
That’s it. Now launch the app that you selected in step 6. Your device should lock itself as soon s you launch the app.
At this point you can unlock the device with Face ID, Touch ID or Passcode. When the device is unlocked you will be able to use the app like normal. The automation will repeat the next timeyou launch the app.
(Hat tip: Reddit)






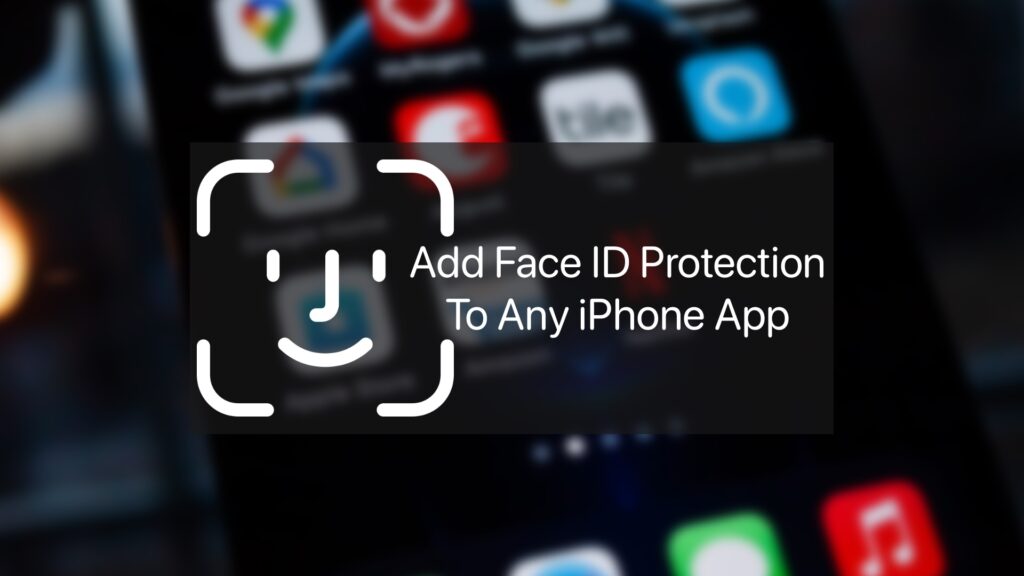
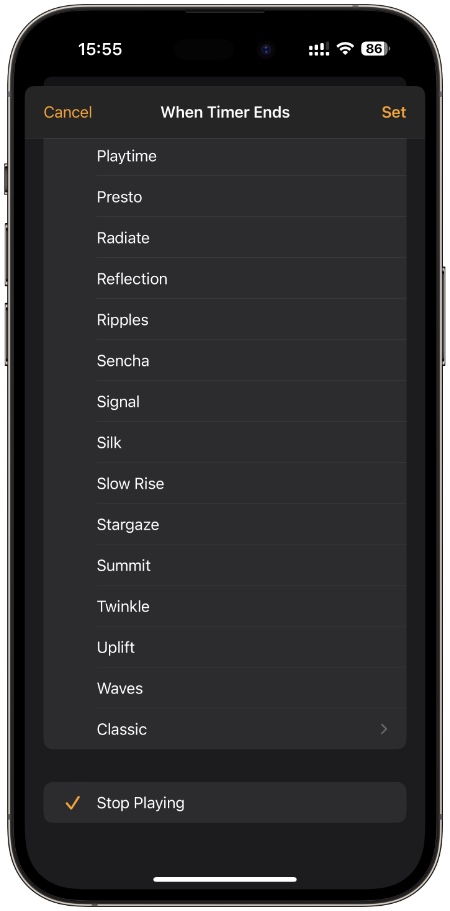
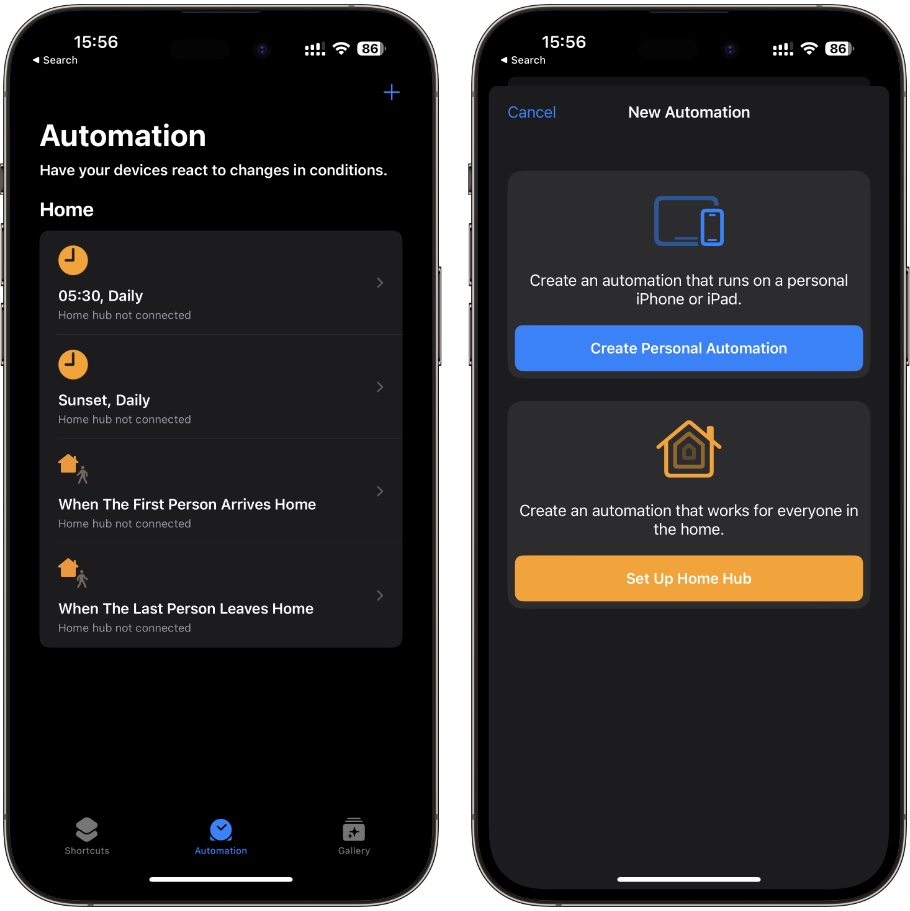
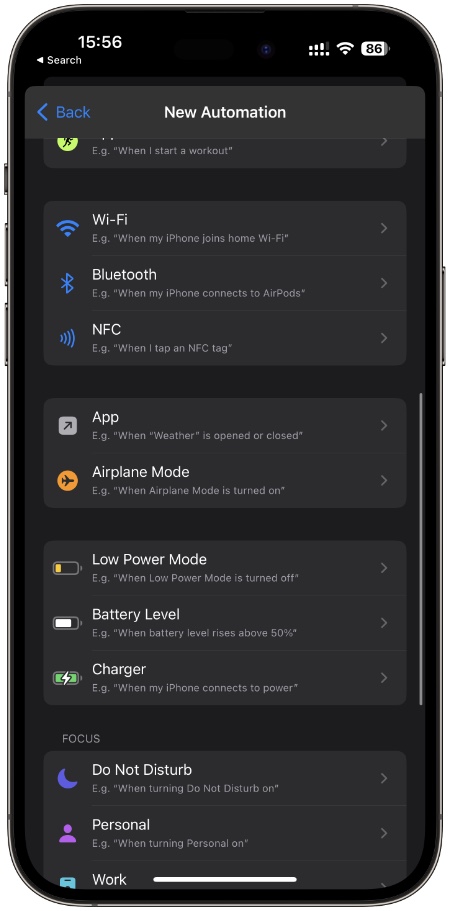
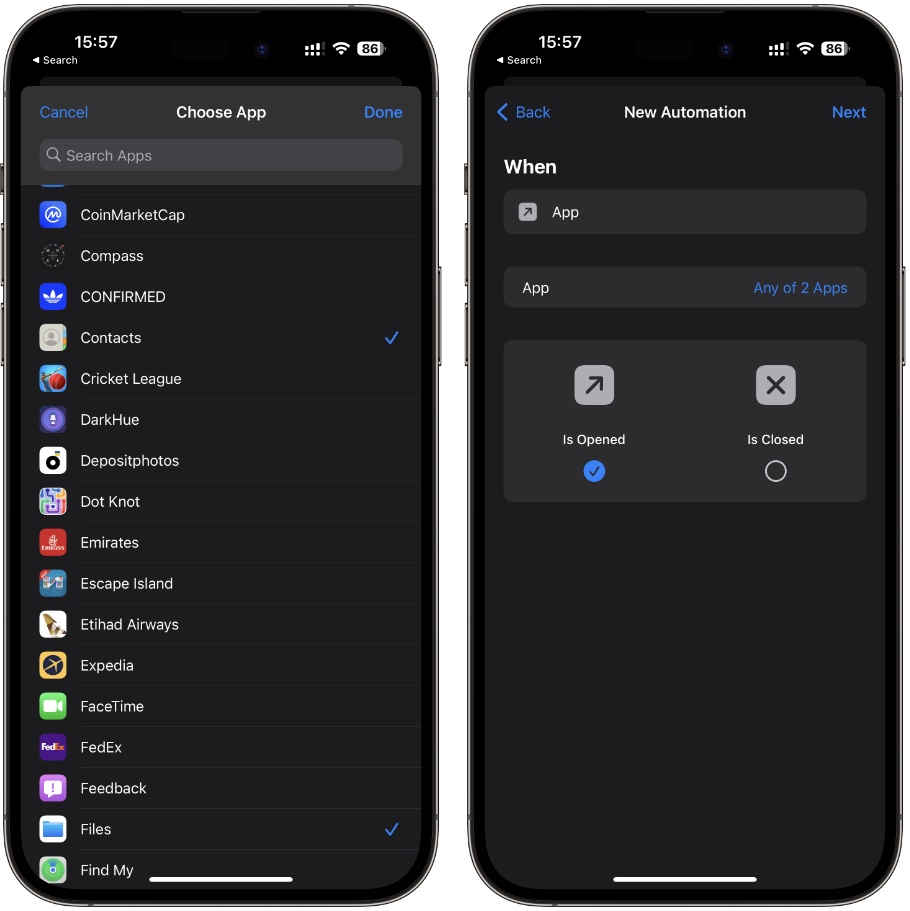
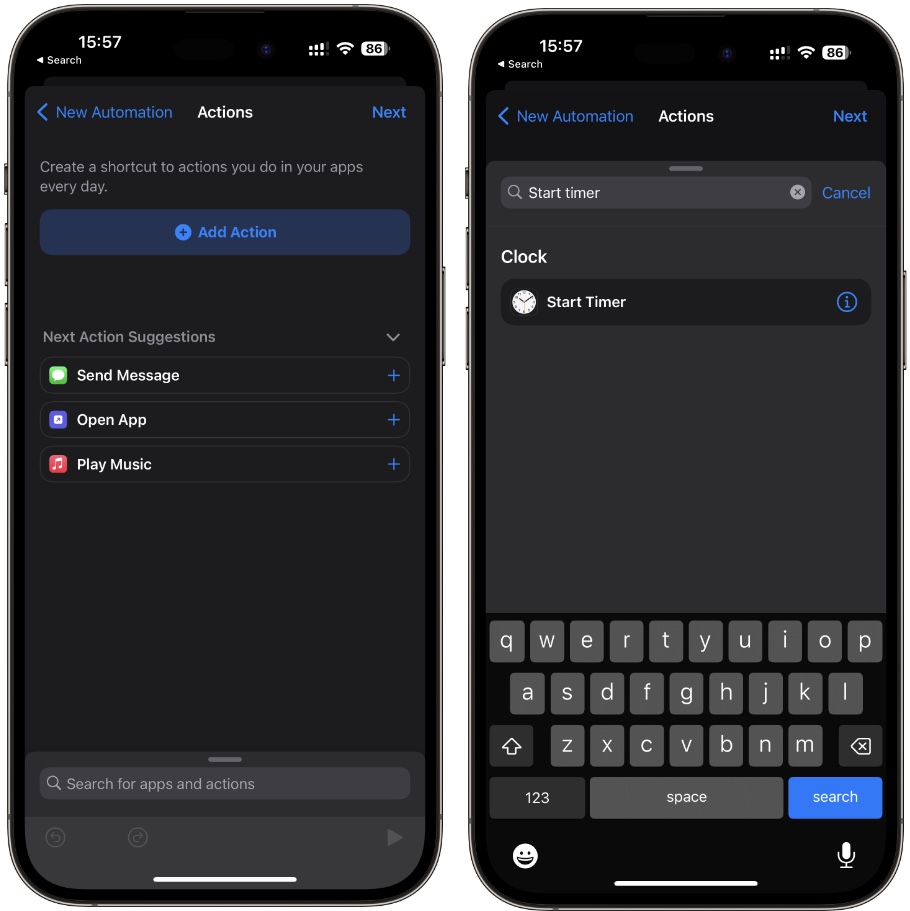
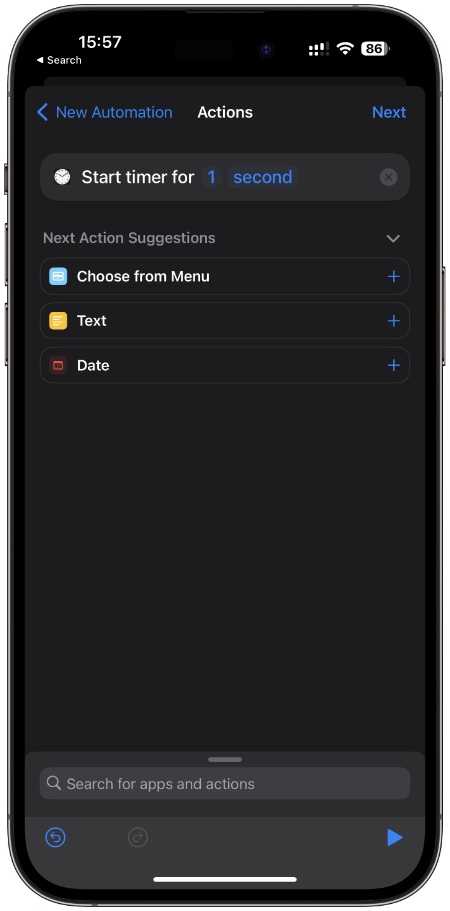
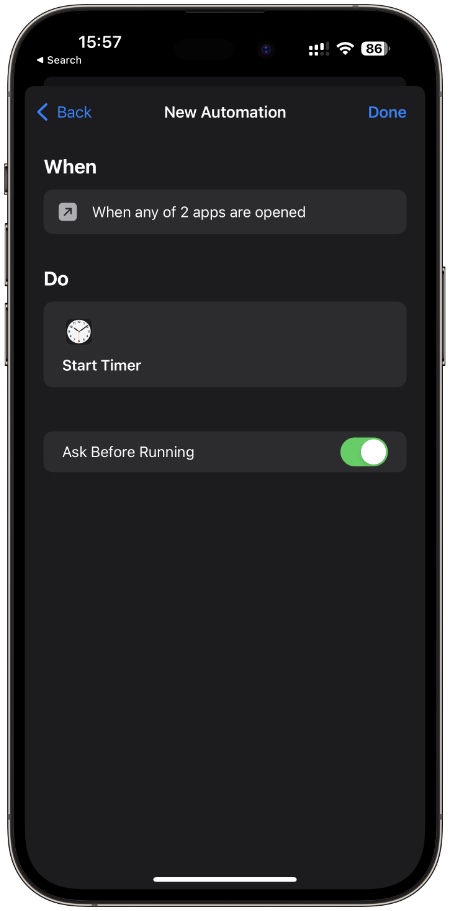


Just tried but there is a problem. If you still need to use your clock timer for other purposes, and change it to play a sound when timer expires this will happen with shortcut too.
I saw latest iOS has another action called “Lock the screen”. So I switched to this instead of the clock timer and it works great.