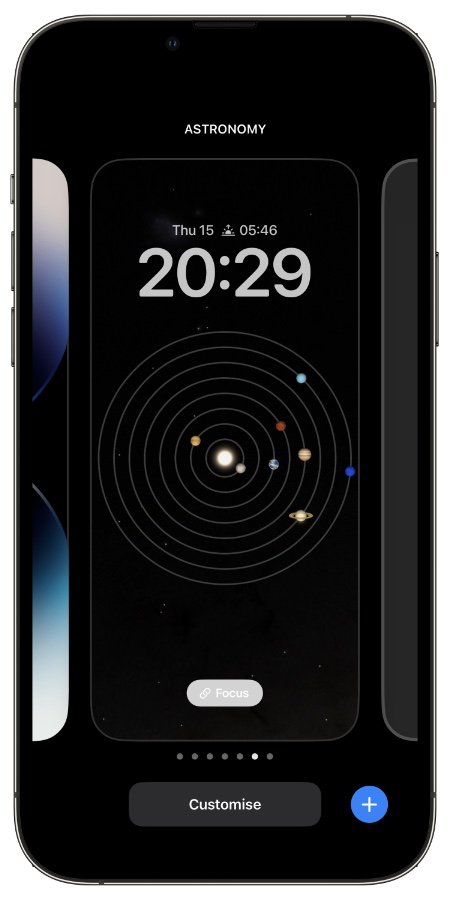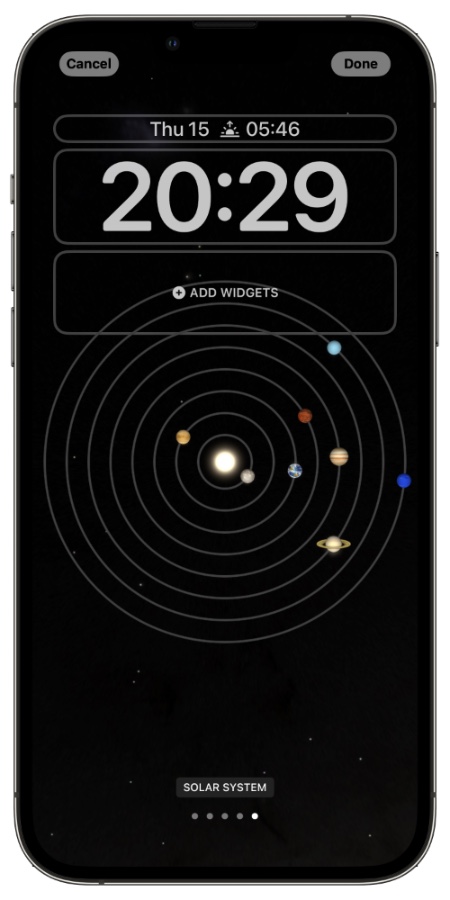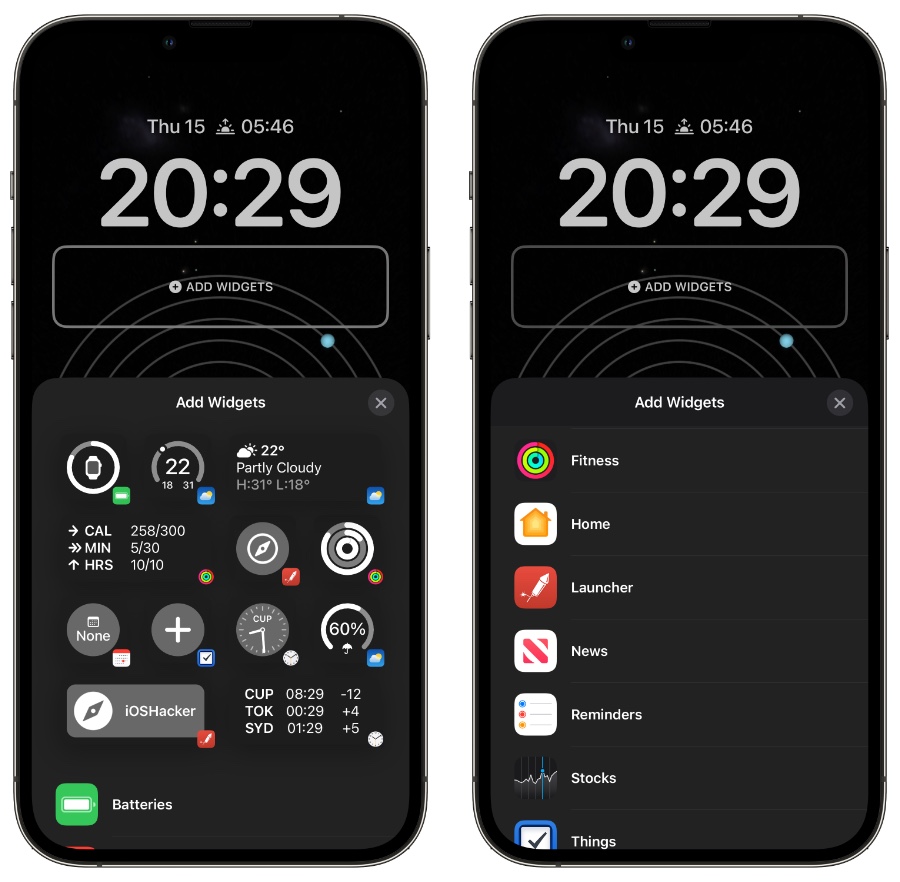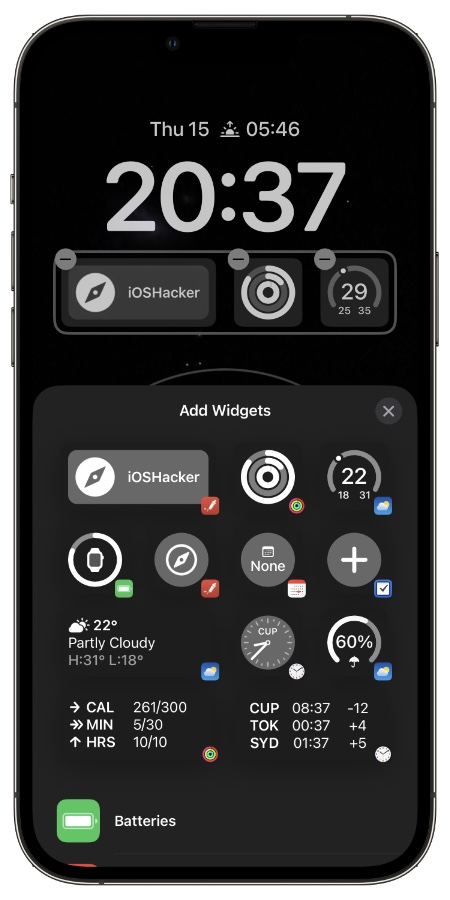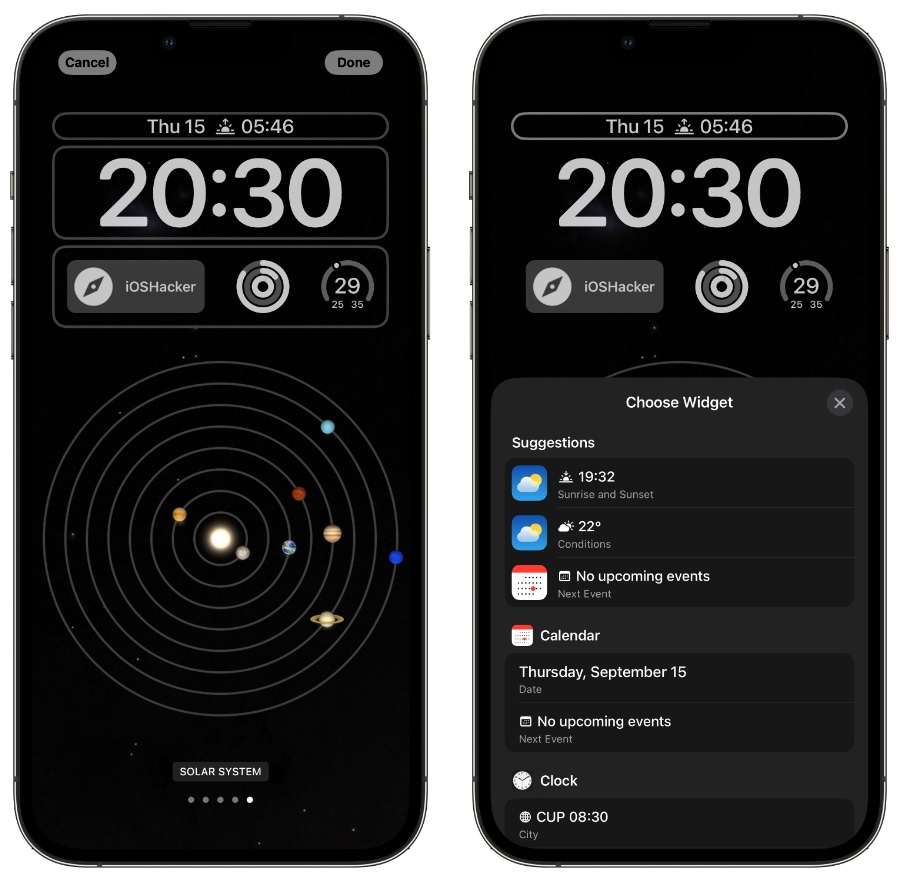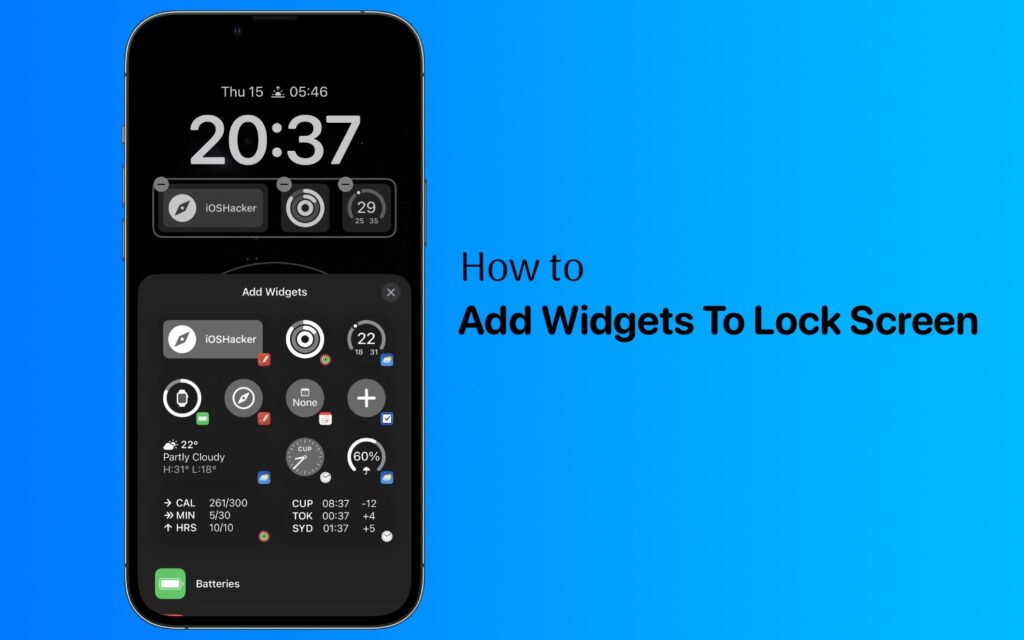
iOS 16 Lock Screen Widgets are on top of my favorite iOS 16 features. The new widgets give users an at a glance view of useful information and thanks to third-party widget apps users can even add app shortcuts to the lock screen. They look even great on iPhone 14 Pro’s always on display.
If you have updated your device to iOS 16 or later and are wondering how to add widgets to iPhone’s lock screen, then you are in the right place, as that is exactly what we are going to show you in this tutorial.
The lock screen has two separate widget areas. One is located right below the clock and the other is located right at the top of the clock.
The bottom widget area allows up to 4 small widgets and 2 large widgets. Users can also add 2 small and 1 large widgets in this widget area. The top widget area only allows 1 widget.
Add widgets to iPhone’s Lock Screen (Bottom Widget Area)
Follow the steps below to add widgets to iPhone lock screen’s bottom widget area.
Step 1. Lock your iPhone to access its lock screen and unlock it.
Step 2. Tap and hold on the screen in order to access lock screen editing mode. Then tap on ‘Customize’ button from the bottom.
Step 3. Now tap on the widget area found right below the lock screen clock where it says ‘Add Widgets’. As soon as you tap on it, you will get the Add Widgets menu.
Step 4. You will now be shown all the widgets that are available on your device. This does not include all the available widgets. To find specific widgets scroll up and tap on different apps and features from the list to see available widgets for those apps.
Step 5. Tap on the widgets that you want to add to the lock screen. You can add up to 4 small widgets to up to 2 large widgets. You also have the option to add two small widgets and 1 large widget.
Step 6. After adding the widgets you can move the widgets left or right to rearrange them or tap on ‘-‘ button to remove a lock screen widget you don’t like.
Step 7. Once you are done simply tap on the ‘x’ button from the top right corner of the widgets menu to exit the widget editing screen and then tap on ‘Done’ button to exit lock screen editing mode.
Add Widgets to iPhone Lock Screen (Top widget area)
You can follow these steps to add widgets to top widget area of iPhone’s lock screen.
Step 1. Lock your iPhone and turn its screen on to access the lock screen.
Step 2. Tap and hold on the lock screen and then tap on ‘Customize’ button from the bottom.
Step 3. Now tap on the widget area right above the clock to access the widgets menu.
Step 4. Next choose the widget that you want to add. You can scroll down to find more available widgets.
The top widget area only allows users to add one widget along with the default date widget, which cannot be removed or changed.
How to remove lock screen widgets
It is very easily to remove lock screen widgets on iPhone. This can be done by following the steps below.
Step 1. Access the lock screen and tap and hold on it.
Step 2. Tap on the Customize button from the bottom and then tap on the widget area you want to remove lock screen widget from.
Step 3. Now tap on the ‘-‘ button located on top of the widget in order to remove it.
There you go folks, this is how you can easily remove lock screen widgets from your device.
In this post we showed you how you can add widgets to top and bottom widget areas and how you can remove them on devices running iOS 16 or later.
If you have any questions regarding this guide or lock screen widgets in general, then do let us know in the comments section below.