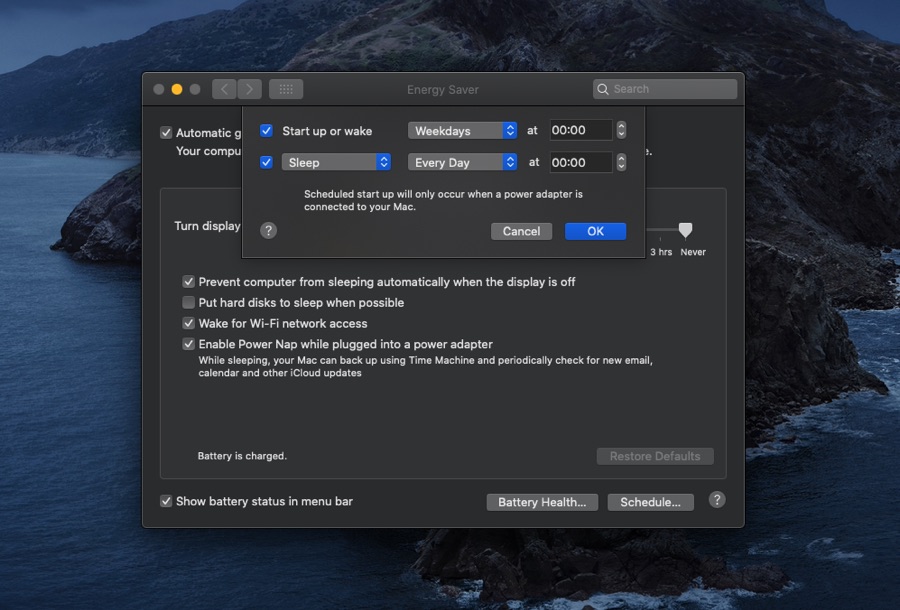When you are busy round the clock, there are many things you wish to be done automatically. One of these things can be waking and turning off your Mac automatically.
Turning on Mac and making it sleep at a specific time automatically has many advantages. For example you can make your computer turn off at time when you typically finish work. This way you won’t be in a situation where you forgot to put your computer to sleep. Similarly you might want to your Mac complete a big download or act as a remote server, but want it to turn off after the task is complete while you are away. Setting up a Mac wake and sleep schedule can make your life easy.
Similarly can also use scheduling option in your Mac to get the most out of its automatic functions. This option automatically starts up, shuts down, and even put your Mac on sleep.
In order to add automatic Sleep and Wake Times on Mac, read on till the end…
How To Set Up Wake Up and Sleep Schedule On Your Mac:
It is super easy and quick to set up a schedule on your Mac. You need to follow the following steps:
- Click on ‘Apple’ logo button from the menu bar and go to ‘System Preferences’.
- Click ‘Energy Saver’.
- At the bottom, click the ‘Schedule’ button.
- Check the box for ‘Start’ and/or ‘Wake’ at the top or in the ‘Sleep’ drop-down section for Restart, Shut Down, or Sleep (check one or the other box).
- Pick the scheduled days from ‘Weekdays’, ‘Everyday’, ‘Weekends’. Or select a specific day and time for every option as per your convenience and use.
- Now, click ‘OK’.
Things To Remember when setting up a wake up or sleep schedule for your Mac:
When you schedule your Mac to shut down, remember a few things:
- At the time you schedule it to shut down plus 10 minutes, your Mac must be awake.
- If it is in Sleep mode during the time you schedule it to shut down, your Mac will remain in Sleep mode.
- If you have set the Sleep mode after less than 15 minutes of staying inactive, it can go in Sleep mode before going to be Shut Down.
- In order to make sure your Mac shuts down on your scheduled time even in the sleeping mode, it is recommended to set the ‘Start’ or ‘Wake’ for five minutes before you schedule the time to ‘Shut Down.’
- Always Make sure your Mac is plugged into a power adapter while you schedule it to ‘Start’ up.
Now you know how easy it is to add automatic Sleep and Wake times on your Mac, share with us in the comments below, which settings you are going to pick.
For more useful posts for your Mac, stay tuned to iOSHacker.com.