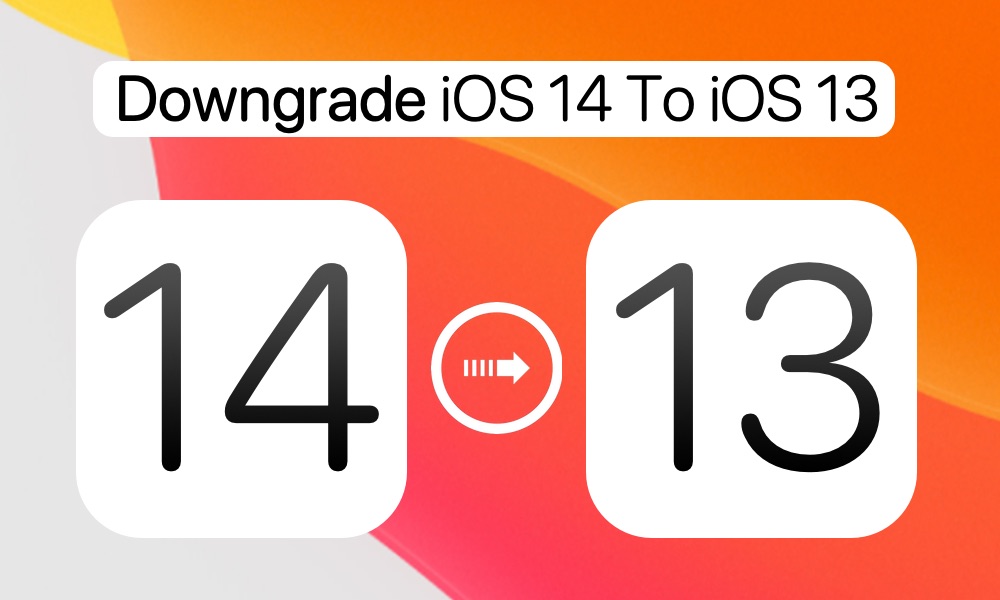Have you tried out all of the iOS 14 beta features and now want to downgrade to iOS 13? If yes, then in this guide we will show you how you can easily downgrade your iPhone or iPad running iOS 14 beta or iPadOS 14 back to the latest stable version of iOS 13.
Installing iOS 14 or iPadOS 14 beta was exciting however those who installed the developer beta on their daily driver would know the pain of running an unstable software on their device. Even Apple has recommended users to not run iOS 14 beta on their main device and only download it on a device that they have dedicated to development only.
Good news is downgrading to iOS 13 from iOS 14 is a relatively easy and quick process. All you need is a computer with internet connection, a backup method, a computer with Finder or iTunes and some time. And optionally an iOS 13.5.1 IPSW, which you can download from our download iOS IPSW page.
How To Downgrade to iOS 13 After iOS 14 Beta
Step 1: First of all create a fresh iCloud backup of your device. Remember you will not be able to restore iTunes backup that you created when your device was running iOS 14 beta. You can only restore an iCloud backup or an iTunes/Finder backup that you created when you were previously running iOS 13 on your device.
Step 2: Put your iPhone or iPad in recovery mode by following the steps below:
iPhone 8 or later: Press and release Volume Up button. Then press and release Volume Down button. Now press and hold the Side button until recovery mode screen appears.
2018 iPad Pro or later: Press and release Volume Up button. Then press and release Volume Down button. Now press and hold the Top button until recovery mode screen appears.
iPhone 7 and iPhone 7 Plus: Press and hold the Sleep and Volume Down buttons simultaneously. Keep the buttons pressed even when the device shows the Apple logo. Release after you see the Recovery mode screen.
iPhone 6s or earlier and iPads with Home button: Press and hold the Sleep and Home buttons at the same time. Keep the buttons pressed even when the Apple logo appears. Release after you see the Recovery mode screen.
Step 3: Connect your iPhone or iPad to the computer using a USB cable and launch iTunes/Finder. Open the Summary page.
Step 4: From the Summary page click on the Restore button. Doing so will prompt iTunes to automatically download iOS 13.5.1 and install it on your device.
Alternatively you can also manually install a downloaded iOS 13.5.1 IPSW by pressing Option key on Mac or Shift on Windows while you click on the Restore button. A window will appear that will let you point to the IPSW file you have downloaded. This will directly restore iOS 13 on your device with the file you downloaded yourself.
Step 5: Let iTunes or Finder install iOS 13 on your device. Once it is done you can set up your device and restore your backup on it.