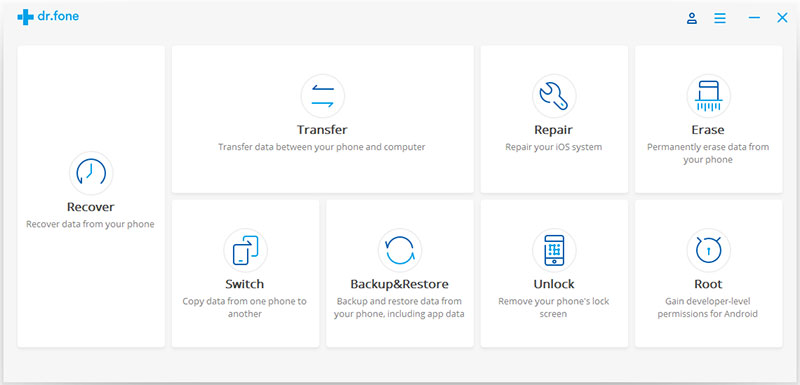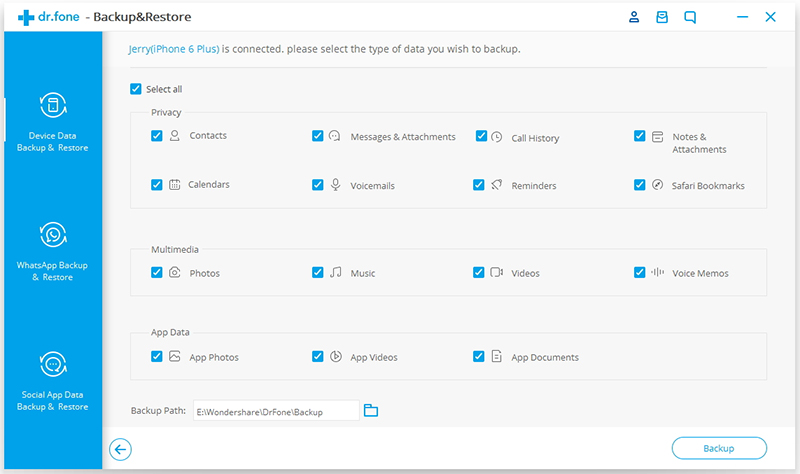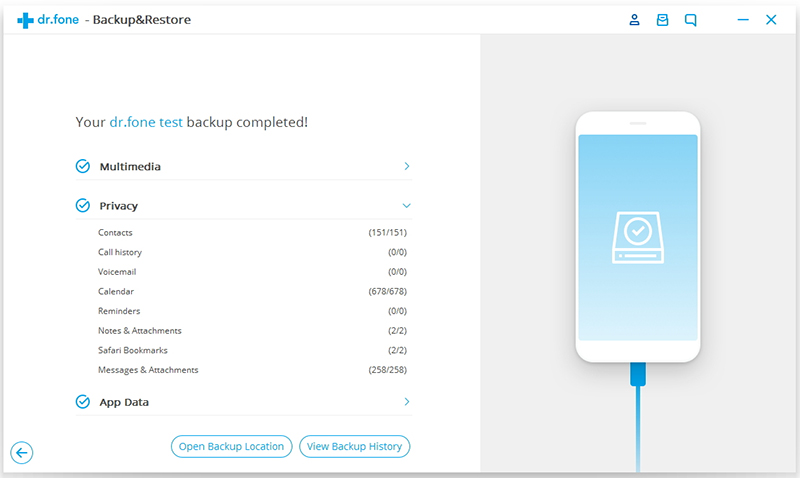One of the most common iPhone related question I see people asking is how do I backup my iPhone. And rightly so, iPhones for most people hold their most precious data. Be it their photos, contacts, notes, calendar, apps and what not, everything worth protecting and digital is on this tiny device. Thankfully though doing an iPhone backup and restore isn’t hard and with tools like dr.fone iOS backup and restore tool, you can do it in a few clicks.
In this tutorial we will be addressing the ‘how do I backup my iPhone’ dilemma of millions of iOS users out there. In this tutorial we will be using the iOS backup and restore tool, which makes it possible for users to backup their iPhone’s data on their computer with one-click. Perhaps the best thing about this tool is that it also allows users to preview any item from the backup.
dr.fone’s iOS backup and restore tool’s one-click backup capabilities don’t stop at stock apps and data, as it is also capable of backing crucial app data for communication apps like WhatsApp, Kik, Line, Viber and more. For WhatsApp, you can use this tool to transfer your chats belonging to your old device to a new one. Moving to an Android device? This tool can also help you move your WhatsApp conversation from iPhone backup to Android device.
It will not only save your text messages but it can also backup attachments, media files and call history. When you create a backup with this tool, it will not overwrite previous backups, allowing you to create multiple backups of your device.
While dr.fone iOS backup and restore tool will backup all of your data, it also gives users power and control over what they want to restore and what not. In this tutorial below you will see how to select what items to backup and what items to left out.
dr.fone will also let them preview files contained in the backup and export any files to their computer. This is very handy as you don’t need to restore a backup on an iPhone in order to extract a particular file from it. The tool will save the files in HTML, CSV or vCard formats.
So if you are looking to protect your data in the event of a lost or damaged device, this is the right place to start. The best part? No data will be lost during backup or restore process.
How do I backup my iPhone?
Coming back to our main topic of how do I backup my iPhone, you can use the dr.fone and follow the steps below in order to create backups and restoring your device.
Stop worrying about how do I backup my iPhone and follow the easy steps below to have the backup created in just one click with dr.fone.
How to backup iPhone with dr.fone
The following steps will show you how you can backup your iPhone using dr.fone. A great thing about this powerful tool is that it can even create backup for locked iPhone data. Once the backup has been created you can also use this tool to preview backup files including iPhone videos, notes, messages, contacts, photos, iMessages, call history and more. None of this involves iTunes and the tool works with all models of iPhone and all versions of iOS including iOS 11 or later.
Please note steps for both Mac and Windows tools are same.
Step 1: Download and install dr.fone iOS backup and restore tool. Launch the tool.
Step 2: Connect your iPhone to your computer and wait for the program to detect it.
Step 3: Once the device has been detected you will see a dashboard with different options. Click on ‘Backup & Restore’.
Step 4: After clicking it, click on Backup.
Step 5: You will now be allowed to choose the types of data you want to backup. Select the items that you want to include in your backup.
Step 6: Once you are done selecting the items click on the ‘Backup’ button.
Step 7: Now dr.fone will start creating backup for your iPhone. Sit tight as this could take some time to complete.
Once the tool has completely created the backup for your device, you will then be able to view the backed up items and preview them right within the tool. Since dr.fone does not overwrite previously created backups, it will also let you see a backup history and see items stored in all of the backup files. If you like you can use the stored backups to restore an iPhone or export files stored in the backup to your computer.
You can find out about more ways on how you can use dr.fone to extract data from not only local backups but also backups stored on iCloud here.
We hope we have solved the how do I backup iPhone problem for you. If you have any questions let us know in the comments section below.