In this guide, we will show you how you can change lock screen clock’s font and color on iPhone. This will also change the color of the date and widgets.
This essentially means you can personalize the look and feel of your device’s lock screen by changing the appearance of the lock screen date, time, and widgets.
By changing the lock screen clock font and color users can make a significant change to the design of their device’s lock screen.
As date, time, and widgets are placed at a very prominent spot on iPhone’s lock screen, by modifying the font and color of these elements you can make a big change in the overall appearance of your iPhone.
Not just that but you can also apply the color that matches your favorite wallpapers the most.
Change Lock Screen Clock’s Font and Color
Here’s how you can easily change the font and color of lock screen clock, date, and widgets.
Step 1. Lock your device by pressing the side button.
Step 2. Turn on the screen with a tap to wake and unlock your device with Face ID.
Step 3. Tap and hold on the lock screen to enter lock screen edit mode and tap on the ‘Customize‘ button from the bottom.
Step 4. Now tap on the clock to access Font & Color menu.
Step 5. From the Font & Color menu choose the font style of your choice.
Step 6. Now choose the color of your choice. You can scroll to the right to access the Color grid, spectrum, and sliders in order to have more control over the colors.
Step 7. Once you are done tap on the background and then tap on the ‘Done‘ option from the top.
That’s it. This is how you can easily personalize the lock screen color’s font and color on devices running iOS 16 or later. These steps work on iOS 18 as well as iOS 17.








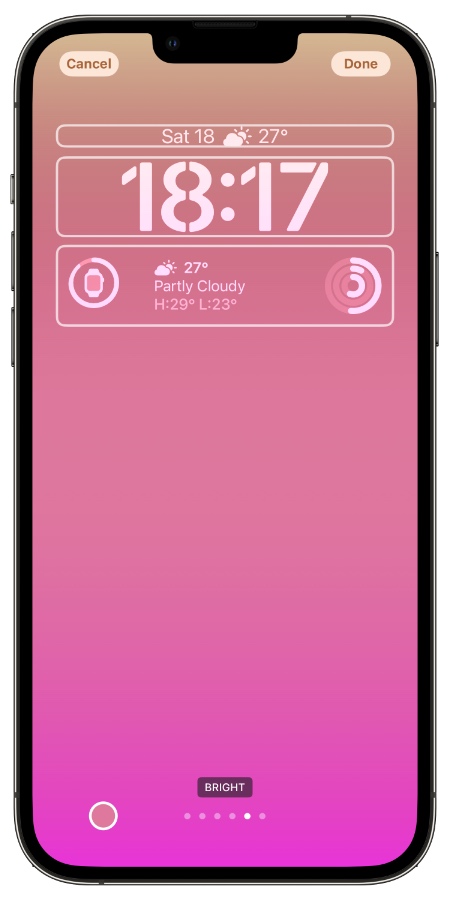
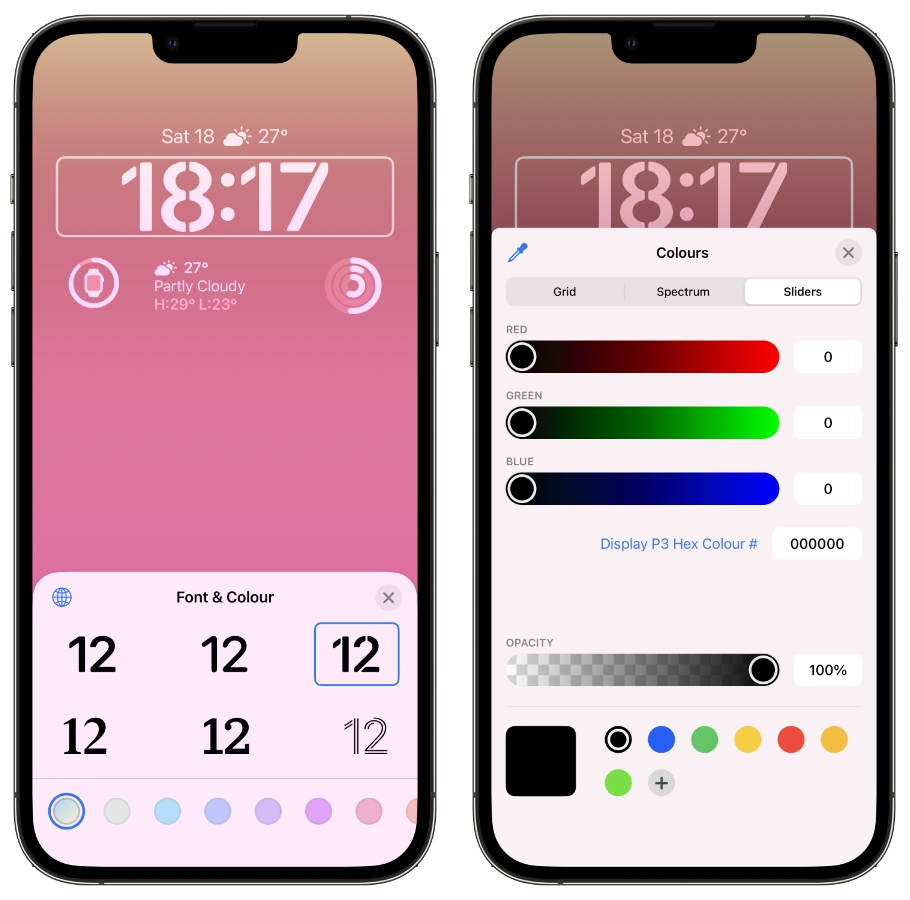


This works great on iOS16 iPhones. Is there a way to do the same thing (i.e. change the clock font) on an iOS16 iPad Pro 11?