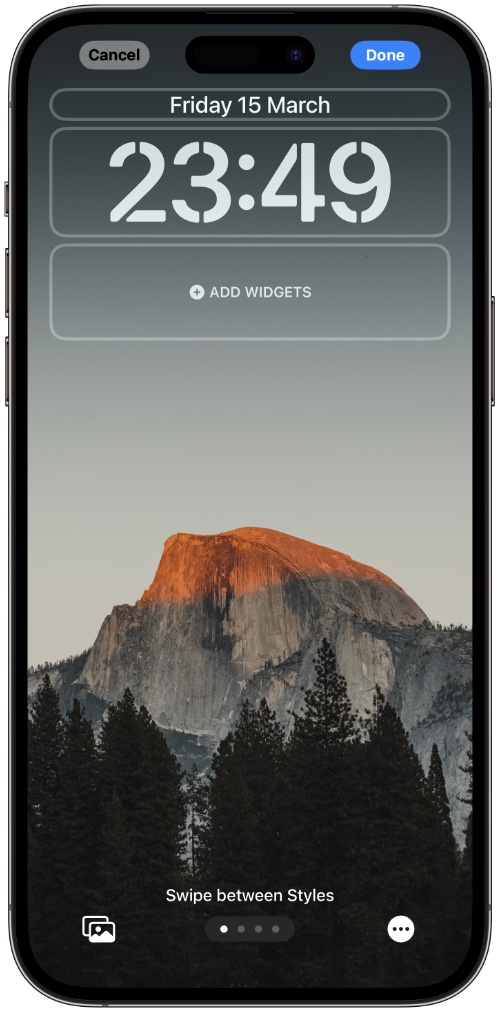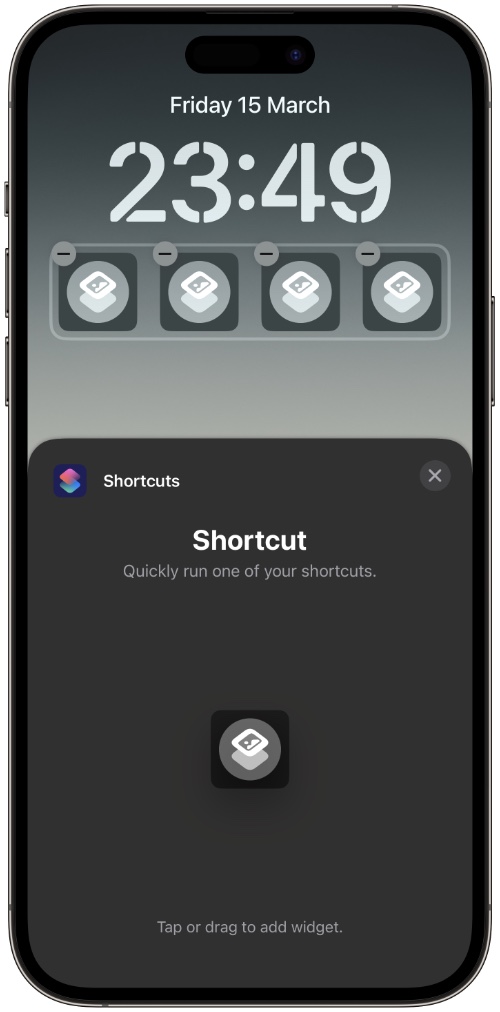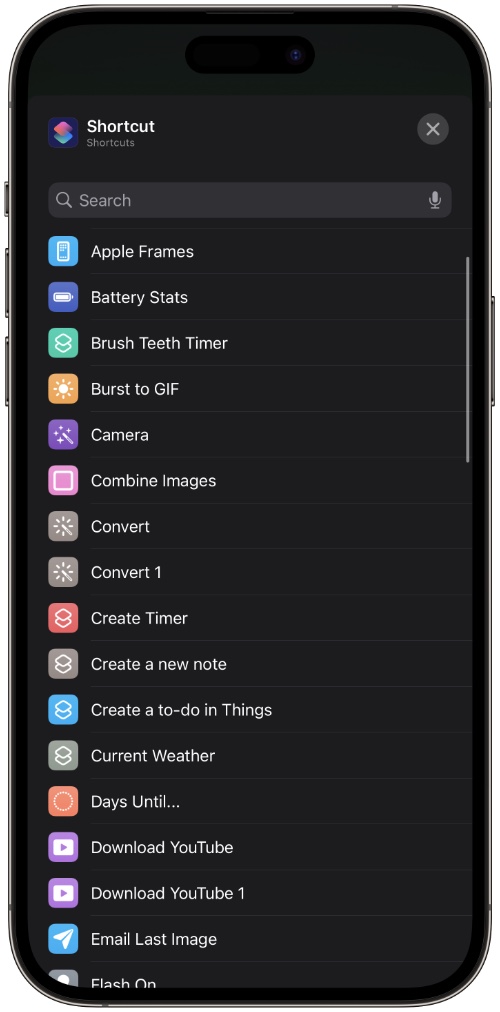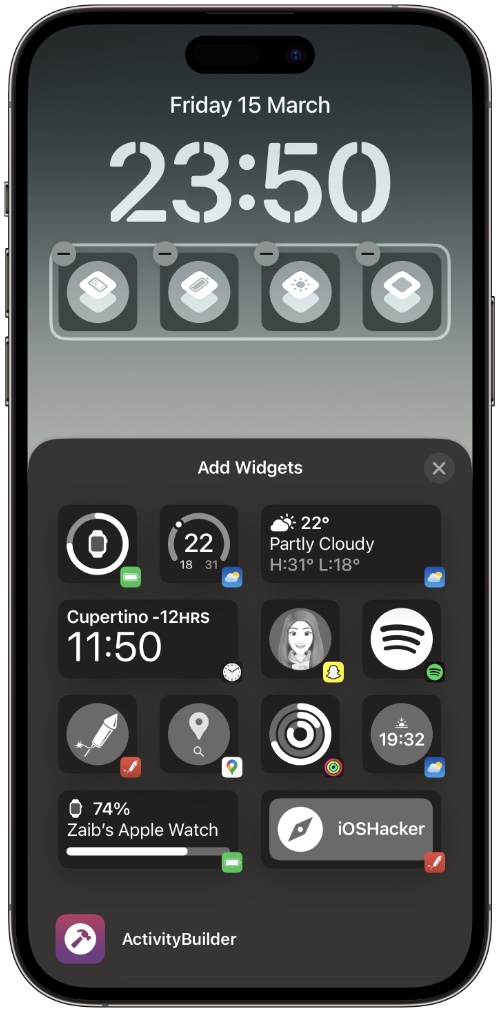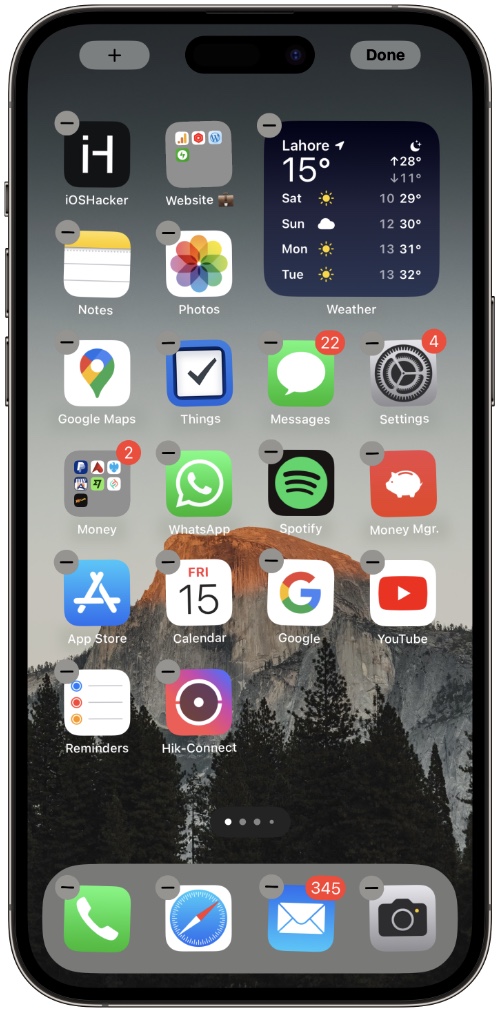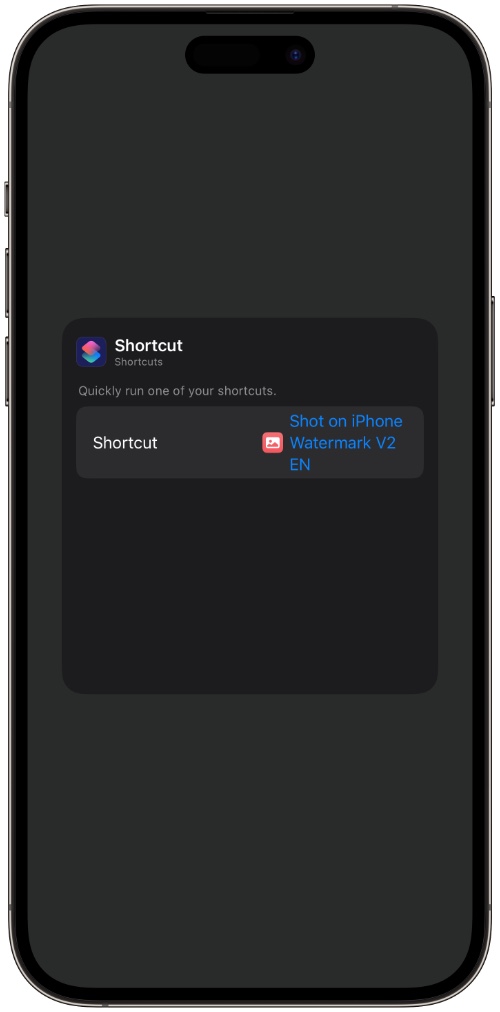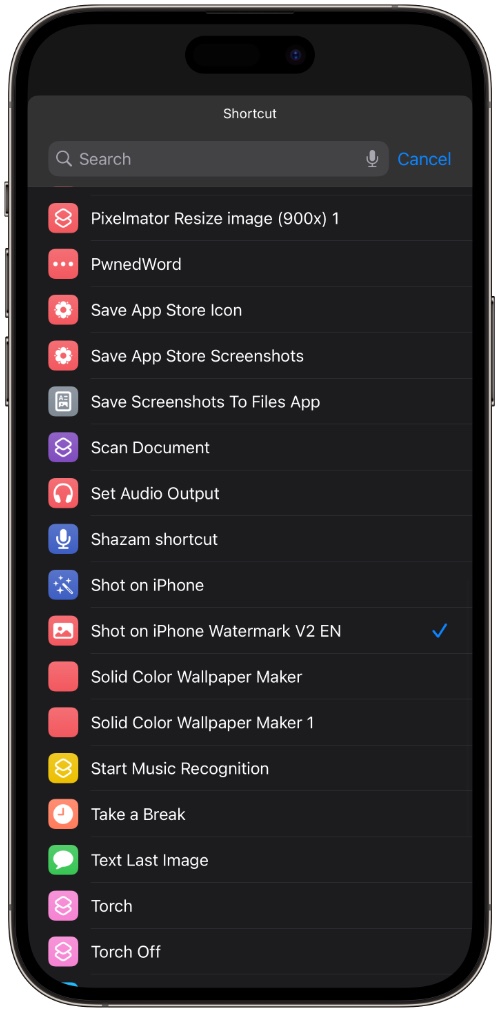iOS Shortcuts make users’ lives easy by quickly performing tasks that would otherwise require them to go through a series of steps. However, you can make Shortcuts even more useful by making it faster for you to launch them.
What many users are not aware of is you can add iOS Shortcuts to your iPhone’s lock screen and home screen in the form of widgets. With this, you can quickly launch iOS shortcuts without opening the Shortcuts app.
By adding iOS shortcuts to lock screen and home screen you can increase their usefulness and save yourself some more time.
In this tutorial, we will show you how you can add any iPhone shortcut to the Lock Screen and launch it. In the second part of this tutorial, you will learn how you can add your favorite shortcut to your iPhone’s Home Screen and launch it with ease.
Add iPhone Shortcut to Lock Screen
You can perform the steps outlined below to add any iPhone shortcut of your choice to the Lock Screen. Once the shortcut has been added to the Lock Screen widget you can quickly launch it after authenticating with Face ID, without even fully unlocking your device.
Step 1. Lock your device and authenticate with Face ID.
Step 2. Tap and hold on the screen and then tap on the Customize option.
Step 3. Now tap on Lock Screen to enter lock screen editing mode.
Step 4. Next, tap on the Widget area right below the Time widget.
Step 5. From the Add Widgets menu scroll down and tap on the Shortcuts option.
Step 6. Add the Shortcut widget to the Lock Screen by tapping on it. You can add up to 4 widgets.
Step 7. After the widget has been added tap on it. Next from the list of Shortcuts select the shortcut that you want to launch with this widget.
Step 8. Tap on the ‘x’ button on the Add Widget menu to dismiss it and finally tap on the Done button from the top.
That’s it. Now that the Shortcut widget has been added to the iPhone Lock Screen, you can tap on it to quickly trigger the configured iOS shortcut. This will allow you to launch any iPhone shortcut from Lock Screen.
Add iPhone Shortcut to Home Screen
You can add an iPhone shortcut of your choice to the Home Screen with the help of the Home Screen widget. Just follow these instructions to do so.
Step 1. Access the iPhone’s Home Screen and tap and hold to enter wiggle mode.
Step 2. Now tap on the ‘+’ button from the top left corner.
Step 3. Scroll up on the widget menu and tap on the Shortcuts option.
Step 4. Add your desired Shortcut home screen widget to the lock screen by tapping on the Add Widget button.
Step 5. After the shortcut widget has been added to the Home Screen tap on it to select your desired shortcut.
Step 6. Tap on the blue text next to the ‘Shortcut’ label, and from the list of available shortcuts choose the shortcut that you want to trigger with this widget.
That’s it, now that your desired shortcut widget has been added to the Home Screen, you can quickly launch it by simply tapping on it.
There you have it folks, this is how you can easily add a shortcut widget to Lock Screen and Home Screen and quickly launch your favorite shortcuts.
If you found this guide to be helpful, then do share it with your family and friends.