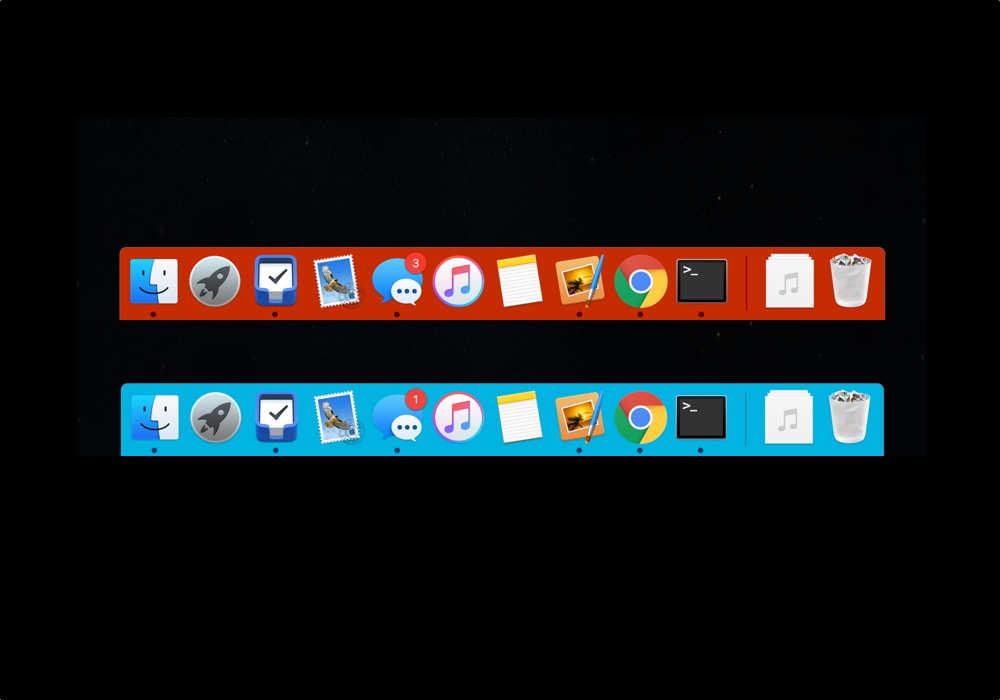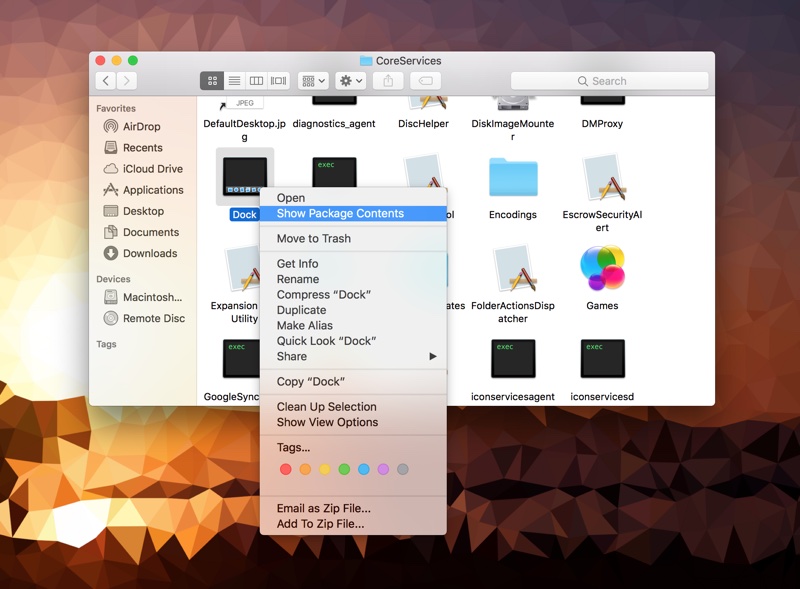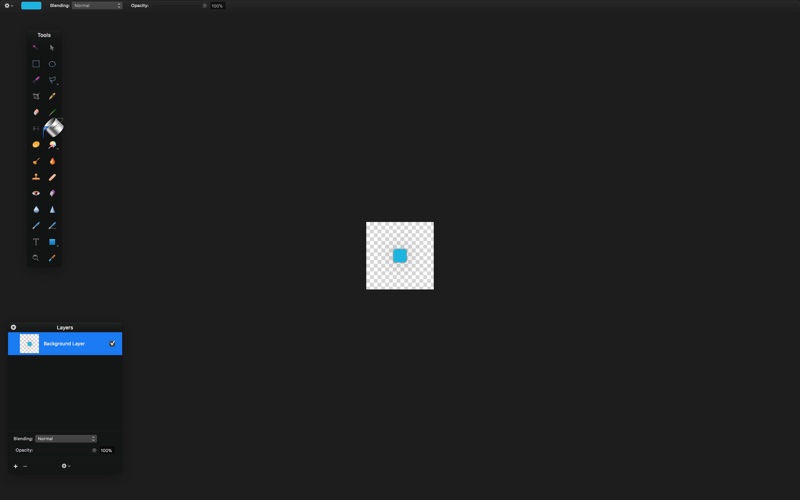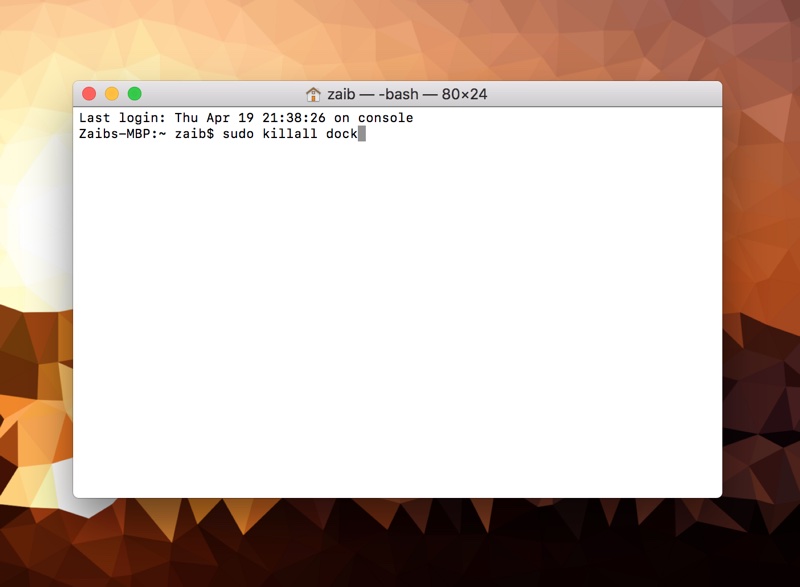There’s a lot that you can change about the Mac’s Dock, however one thing that is noticeably missing is the ability for users to change its color. There are no settings available for Mac users to apply color of their choice to their Mac’s dock. While there’s no convenient way of changing Mac Dock’s color, it is certainly possible.
In this detailed tutorial we will show you how you can change the color of your Mac’s Dock and add any tint of your choice to it. By the end of this tutorial you will have a dock that looks a lot different than the one you have right now.
Having the ability to change Mac Dock color is great as it gives your Mac a completely new look thanks to the fact that the dock is present on screen most of the time.
Follow the instructions below to learn how to change Mac Dock’s color.
Change Mac Dock Color
The very first thing that you want to do is turn off System Integrity Protection (SIP). Detailed instructions on how to do so are available here.
Once System Integrity Protection has been disabled on your Mac, you can now make changes to the Dock files, and essentially change the Mac Dock’s color.
Step 1: Open Finder and go to /System/Library/CoreServices and right click on Dock.app.
Step 2: Click on Show Package Contents. Next go to /Content/resources.
Step 3: Copy and paste the following files in another folder or desktop.
- dockbackground.png
- [email protected]
- dockbackgrounddark.png
- [email protected]
Sample files for the blue dock shown above are available here.
Step 4: Now create a folder called Backup and paste these four files into that folder again. The backup files will be used in case anything goes wrong or you want to revert the changes in the future.
Step 5: Now use Photoshop, Pixelmator or any other photo editing software to change the color of the copied files. Select the paint bucket tool and click on the transparent box to add color to it. Repeat and use same color for all four files.
Step 6: Paste and replace the edited files back into the resources folder. Enter password for authentication.
Step 7: Reload Dock by opening Terminal and typing the following command:
sudo killall Dock
Your Mac’s dock should now have a custom color that you added during step 5.
This is how you can add custom color to your Mac’s dock. If you have any questions regarding this tutorial, then feel free to comment below.