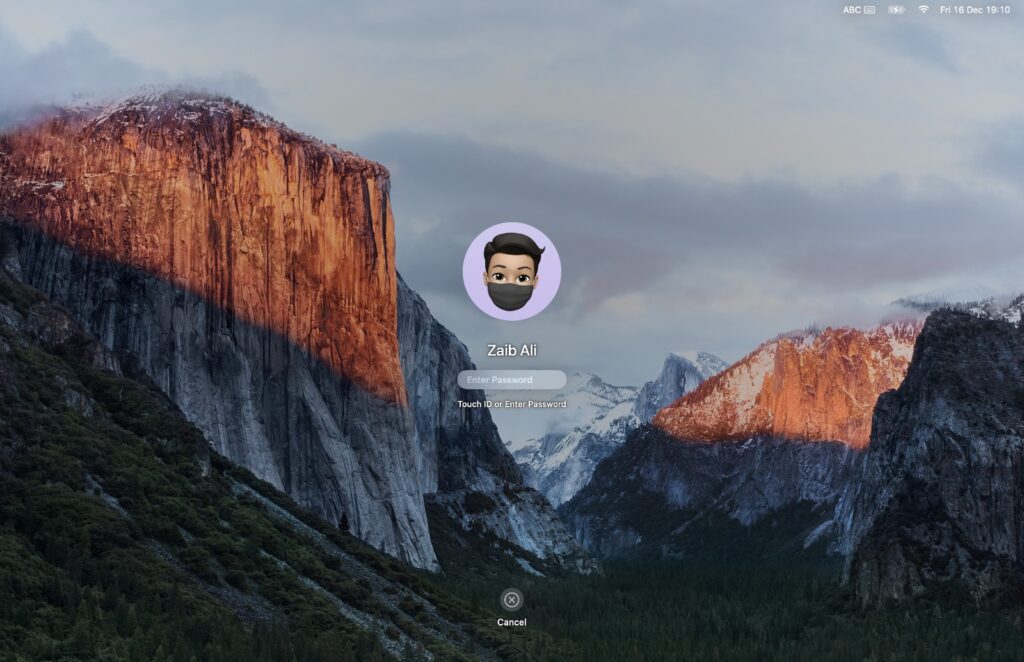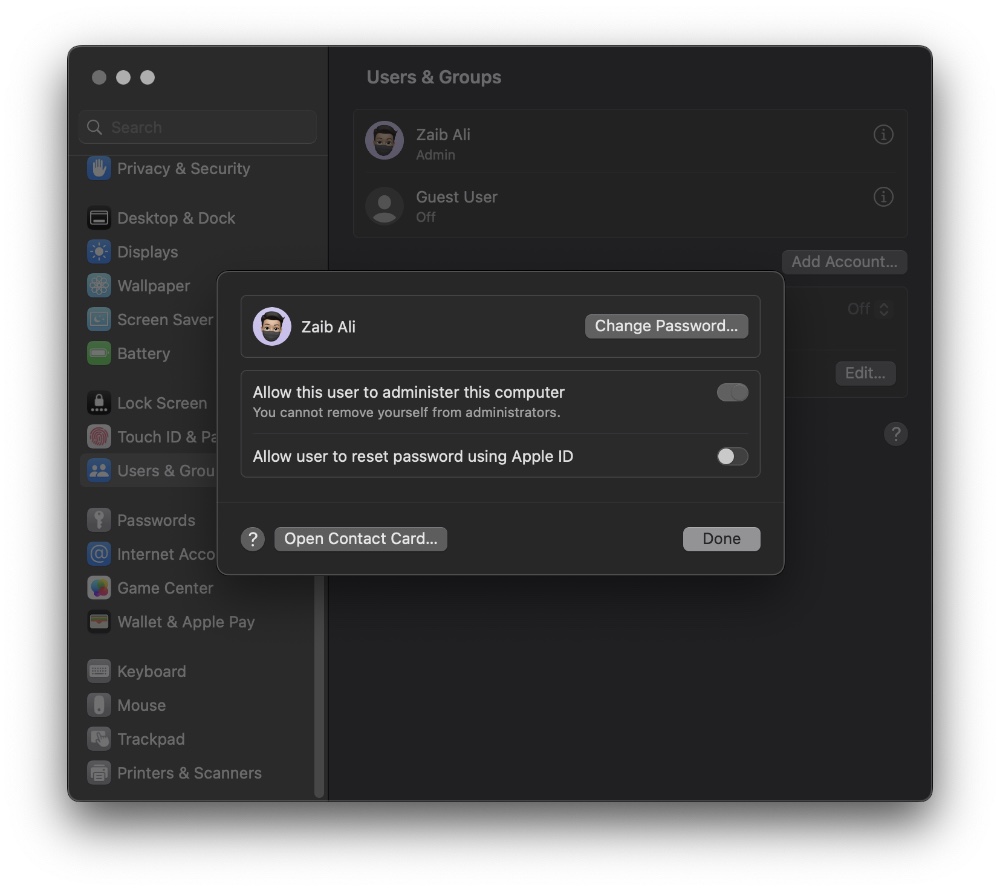In this guide we will show you how you can easily change Mac login password on Macs running macOS Ventura or later.
The most effective way to protect your privacy is to change your login password periodically.
Passwords on Macs should be changed every so often for security reasons. The good news is that you can change your password on a Mac with just a few clicks. Read on to learn more.
If you are changing your password, ensure that it is long and unique. Using the same Mac login password as your Apple ID isn’t recommended since the two passwords aren’t the same.
It’s worth mentioning here: The login password is used to unlock your Mac when you start it up or wake it up from sleep. This isn’t your Apple ID password, which permits access to the iTunes Store, App Store, Apple Books, iCloud, and other Apple services.
To Change Mac Login Password
You can follow the instructions given below to change Mac login password on Macs running macOS Ventura or later.
Step 1. Select the Apple menu > System Settings, then click Users & Groups on your Mac. (You may need to scroll down.)
Step 2. On the right, click the Info button next to your username.
Step 3. Go to Change Password.
Step 4. Type your current password in the Old Password field.
Step 5. In the New Password field, enter your newly created password, then enter it again in the Verify field.
Next to the New Password field, click the Key button for help choosing a secure password.
Step 6. If you need help remembering your password, enter a hint.
In the login window, the hint appears if you enter the incorrect password three times in a row or if you click the question mark next to the password field.
Step 7. Lastly, click Change Password.
Final Words
It is fairly easy to change a Mac password, whether you’re logged in, using an Apple ID backup, or an administrator account. It is, however, much more critical to change your Mac’s password regularly with the help of a password manager and to lock your Mac every time you step away.
Have more queries? Let us know in the comments section and we will get back to you at our earliest convenience.