
Did you recently switch from Windows to Mac? Does the scroll direction of the Mac mouse and trackpad annoy you? Well, fortunately, we have come to your rescue. Let’s guide you on how to change Mac scrolling direction.
Macs set the scrolling direction for the mouse and trackpads to natural by default. Besides, the touchscreen works in the same way as Natural Scrolling.
The page will move up (scroll down) and vice versa if you move your finger up on the mouse/trackpad. Because of this, if you are used to Windows, you will find it challenging to use a mouse or trackpad on a Mac.
Read on to learn how to change Mac mouse scrolling direction.
Change Scroll Direction on Mac for Mouse & Trackpad or Set a Different Direction
For Mouse
Here is the step-by-step guide to change Mac scroll direction on macOS Ventura for the mouse.
Step 1: On your Mac, click on the Apple logo from the top.
Step 2: Click System Settings.
Step 3: Next, Click on Mouse option from the side pane.
Step 4: Then, select the “Point and Click“ option.
Step 5: Turn on/off the toggle next to Natural Scrolling to change the scrolling direction of the mouse.
For Magic mouse
- Natural Scrolling Enable means as you slide the finger down the page will move down, and vice versa.
- Natural Scrolling Disable means as you slide a finger down the page will move up and vice versa.
For Trackpad
If you think it is easier to work with the Trackpad, then here are the steps to change Mac scroll direction for Trackpad.
Step 1: On your Mac, click on the Apple logo from the top.
Step 2: Go to System Settings.
Step 3: Next, Click on the Trackpad from the Left.
Step 4: Then, Select Scroll and Zoom.
Step 5: Turn on/off the toggle next to Natural Scrolling to change the scrolling direction of the Trackpad.
- Natural Scrolling Enable means as you move the two fingers down on the Trackpad, the page will move down, and as you move the two fingers up the page will move up.
- Natural Scrolling Disable Meaning as you move the two fingers down on Trackpad, the page will scroll down and vice versa.
Let the Scrolling Begin!
We hope that this guide will be helpful to you. If you have any queries, leave a comment below and we will get back to you as soon as possible!
Happy Scrolling!






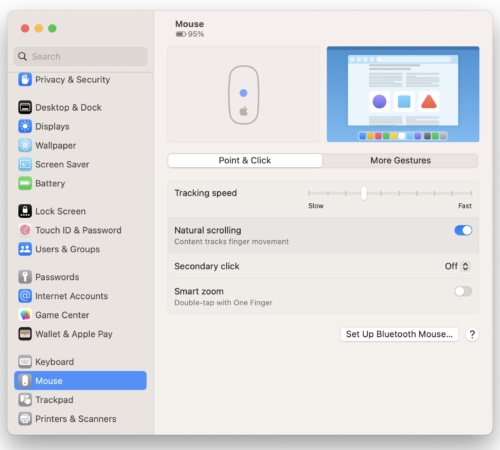


In my Ventura settings, as soon as I change the Mouse natural scrolling to OFF, the Trackpad one turns off too. What the heck? How can I only change the Mouse (third-party one, with a wheel)?
That’s exactly what I would like to know, too. It’s driving me up the wall that either my mouse is scrolling wrong or the touchpad. They pretend to have separate knobs for each in the system settings app, but internally they are tied together. Why can’t Apple figure this out but Microsoft can?
How do I turn off horizontal scrolling? It’s a massive time sink in Excel. So frustrating!
This made it so easy. Thank you so much!