The redesigned Safari in iOS 15 and iPadOS 15 finally allows users to change Safari background image on iPhone and iPad.
Users get 9 Background Images in Safari while they can also use a custom background.
Having the ability to change background image in Safari for iPhone and iPad is undoubtedly our favorite Safari feature.
This new feature gives users the ability to customize the look and feel of the browser and give it a personal touch by using a custom image.
Safari backgrounds are synced across iCloud devices, which means if you set an image as your iPhone’s Safari background, it will also become your iPad’s Safari background and vice versa.
How To Change Background Image In Safari For iPhone
Here’s how you can easily add a background image in Safari for iPhone.
- Launch Safari browser on your iPhone and open a new tab.
- When on the new tab Start Page screen scroll all the way down and tap on the ‘Edit’ button.
- Enable the toggle for Background Image and choose any default image to set it as Safari background.
- If you want to use a customm background, then tap on the ‘+’ button and choose any suitable image from your image library.
How To Change Background Image in Safari For iPad
Follow these steps to change background image in iPad Safari on a device running iOS 15 or later.
- Open Safari on your iPad and open a new tab.
- When on the new tab Start Page screen scroll down and tap on the ‘Edit’ button.
- Enable the toggle for Background Image and choose any default image to set it as Safari background.
- If you want to use a custom image as your background, then tap on the ‘+’ button and choose any suitable image from your image library.
There you go folks, this is how you can add a background image to Safari on iPhone and iPad. Using the steps outlined in this guide you can also add a custom background to Safari by using any image in your iPhone or iPad’s Photos library.
What do you think about this new Safari feature? Share your thoughts in the comments below.






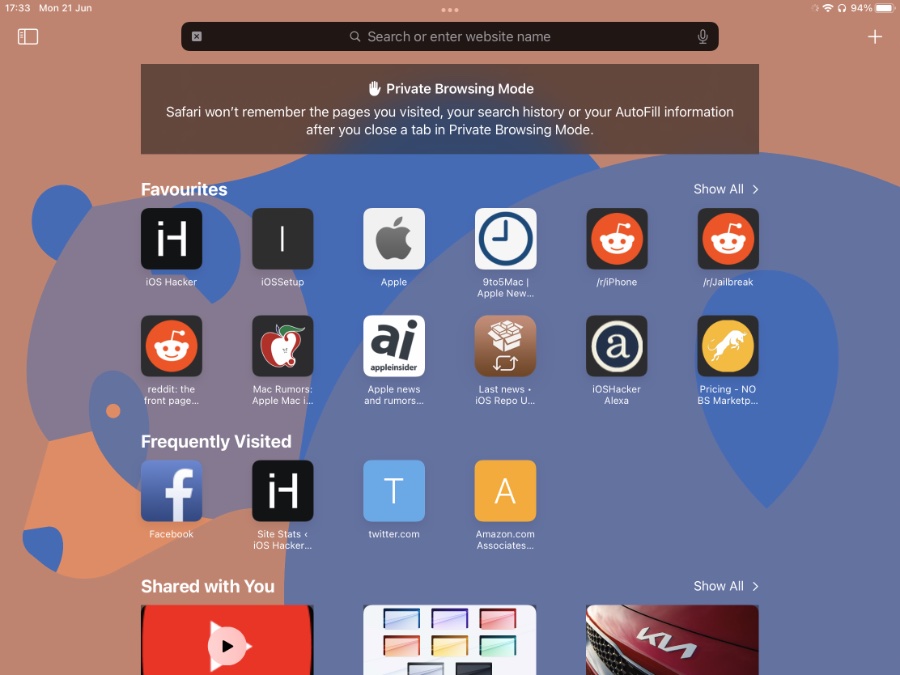
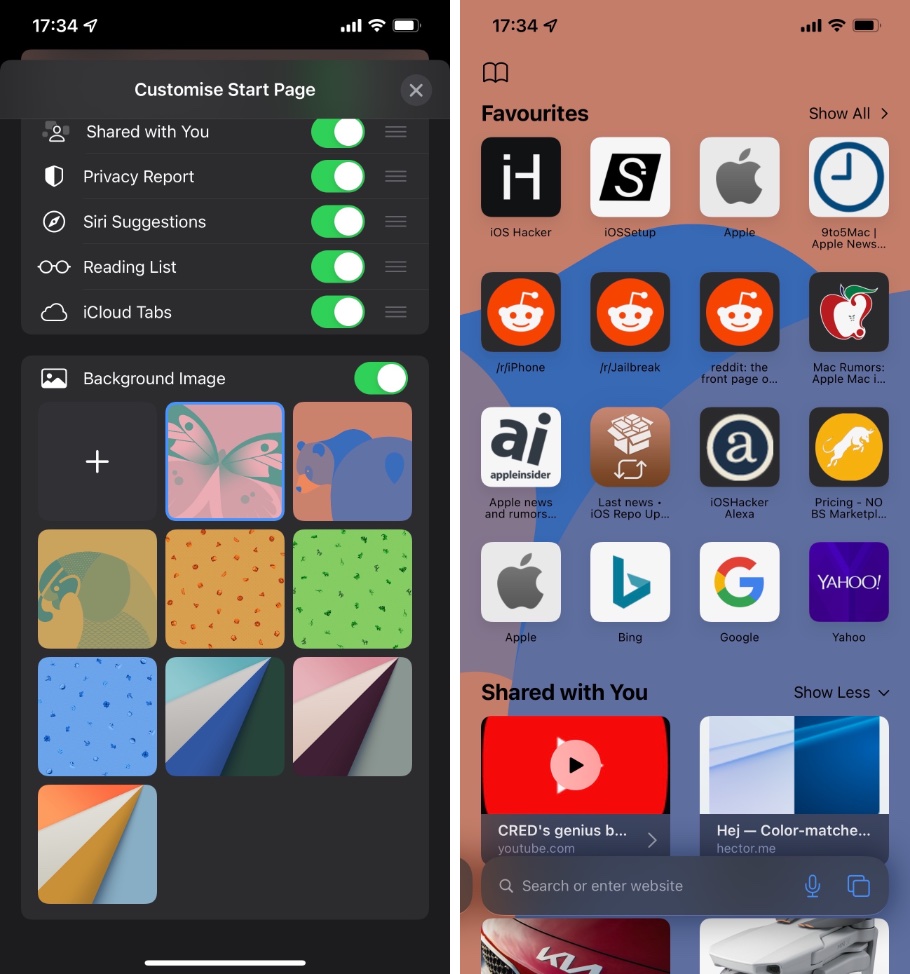
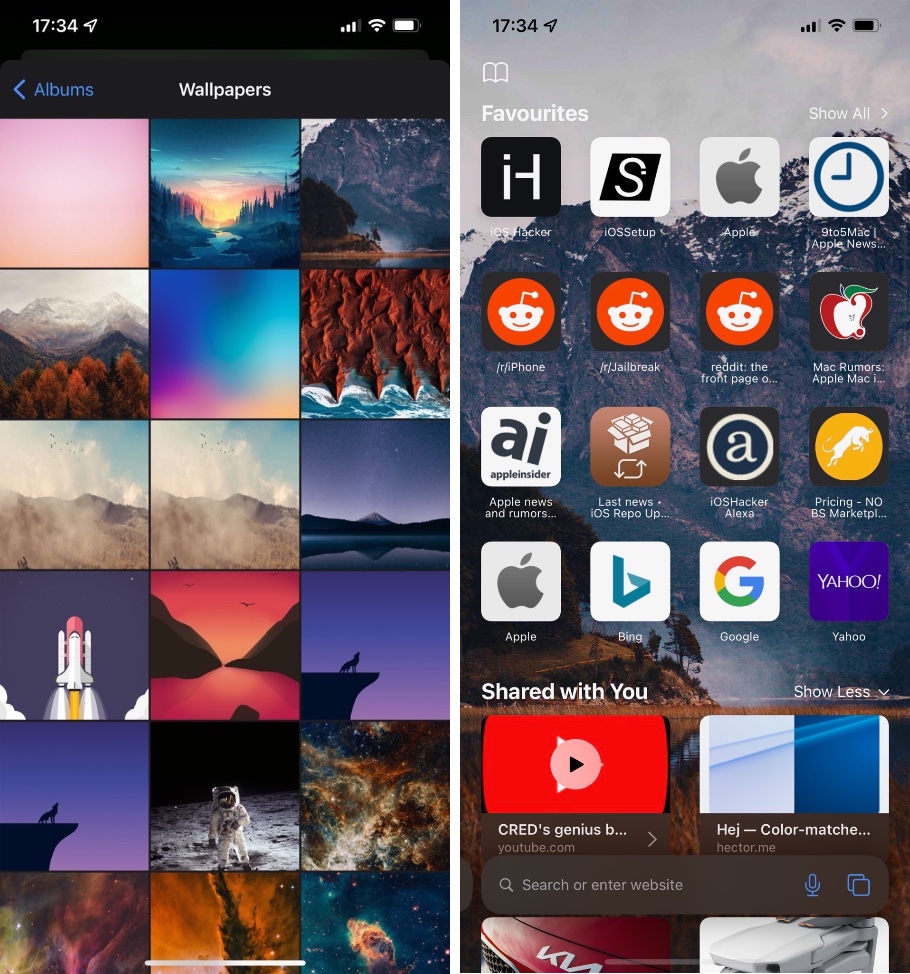
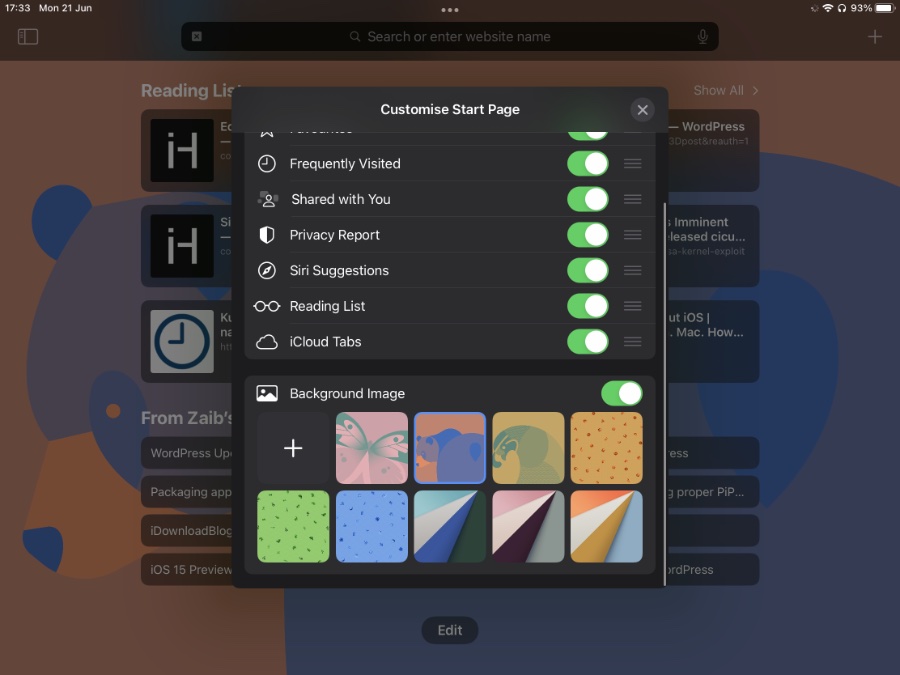


Thank you