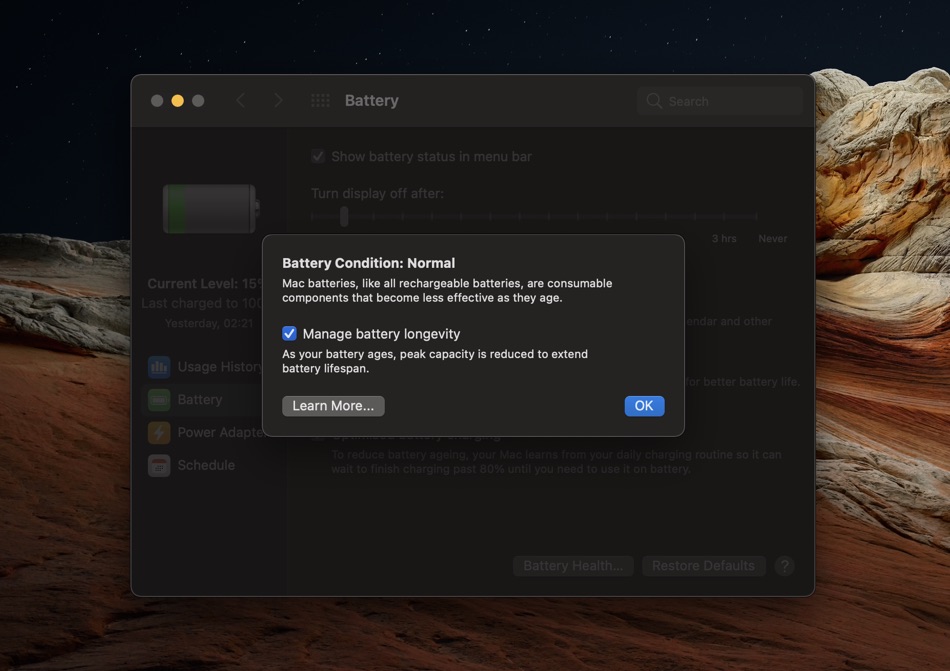
If you are running macOS 10.15.5 or later, then you can easily check battery condition of MacBook from the new Battery section of macOS. In addition to checking the health of the battery MacBook users can also enable or disable the Battery Longevity feature of Mac, which when enabled manages the health of the MacBook’s battery to increase its lifespan.
You can quickly check MacBook battery health on a machine running macOS 10.15.5 or later by going to System Preferences -> Battery and selecting Battery from side pane. Then click on the Battery Health button to see the current condition of MacBook battery.
On the popup you will be shown the current condition of your MacBook’s battery. Ideally it should say ‘Normal’, which suggests your device’s battery is in perfect working condition and does not require replacement.
If you get a service warning, then it is a good idea to take your MacBook to an Apple Store or Apple Authorised Service Provider for a checkup.
This is how you can check battery health of MacBook Pro, MacBook Air or MacBook. Read on to learn about battery health management.
Enable or disable battery health management on MacBook
macOS has a feature called Battery health management, which reduces the peak performance of a battery as it ages. It does so in order to extend battery lifespan.
The Battery health management feature on MacBooks is enabled by default on new MacBooks. If you have a Mac that you have updated to macOS 10.15.5 or later and has Thunderbolt 3 ports, then the Mac Battery health management feature should also be enabled by default.
If you wish to enable Battery health management feature on your MacBook or want to turn off Mac battery management, then you can do so by following these steps.

Follow these steps to enable or disable Mac battery health management on MacBook Pro, MacBook Air or MacBook.
Step 1: Open System Preferences and go to ‘Battery‘ section.
Step 2: When you are on the Battery section click on ‘Battery‘ from the side pane and then click on ‘Battery Health‘ button.
Step 3: From the popup make sure ‘Manage battery longevity‘ feature is turned on.
Step 4: In case you want to turn off this feature simply uncheck the Manage battery longevity option.
Step 5: Confirm by clicking on the Turn Off option.
While you might want to turn off the Battery health management feature on your MacBook Pro, MacBook Air or MacBook to boost performance and achieve peak performance, Apple warns that doing so will reduce the battery’s lifespan.
In case you are interested in checking MacBook battery cycle count, then follow this guide.
If you have any questions regarding this tutorial or Mac Battery health management feature in general, then feel free to let us know in the comments below.







