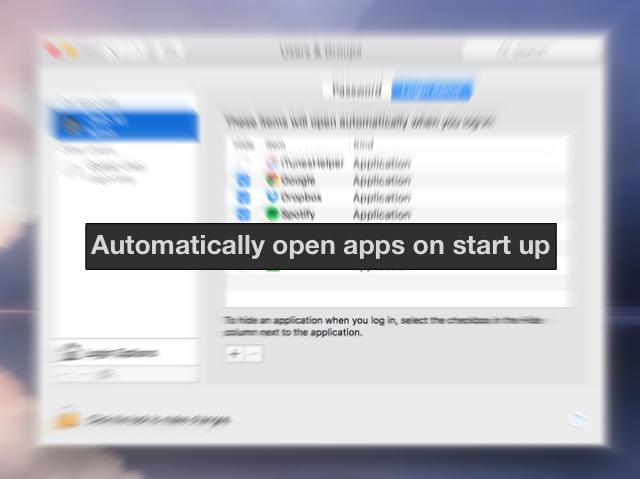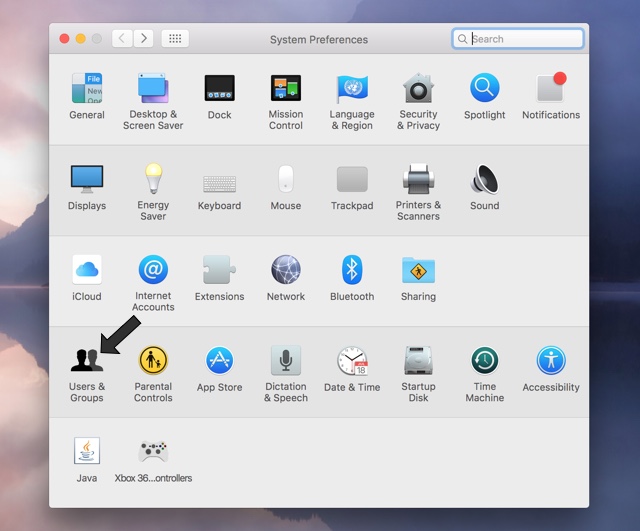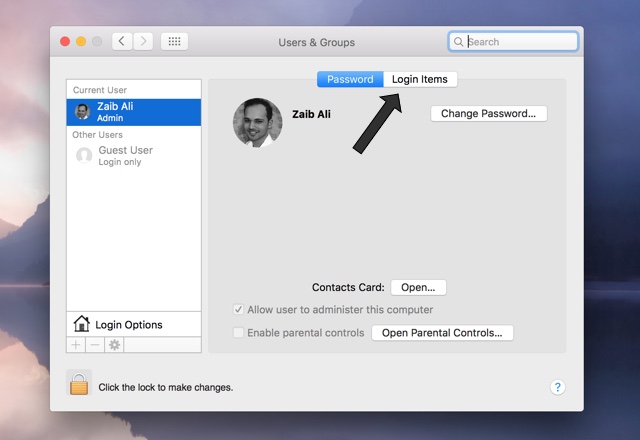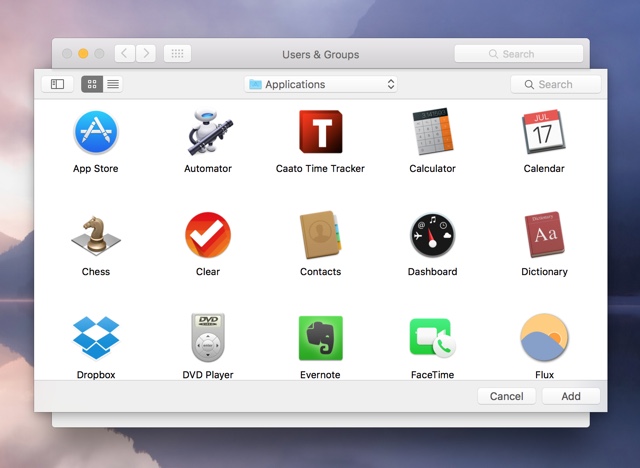We recently wrote about how you can prevent certain apps from opening automatically when you turn on your Mac. In this post we will do the opposite, as here you will find instructions on how to configure OS X to open certain apps automatically as soon as you login into your user account. Doing so can make your life easier as you can make the computer open applications you usually use without having to open them yourself one by one, saving you time and effort. Follow the steps below to set apps to open when you turn on your Mac.
Configure Mac to open apps automatically on login
On your Mac open Systems Preferences by clicking on the Apple logo from the menu bar.
Now click on the Users & Groups icon. On the next screen you will find a list of all user accounts in your computer, click on the one you want to change settings for.
Next click on the ‘Login Items‘ tab from the top. Here you will find a list of apps under the text ‘These items will open automatically when you log in:”. If you want to remove any app from this list, then follow instructions for stopping apps from opening at startup.
To add an app to the login items list simply click on the ‘+‘ button and then select the Applications folder from the dropdown menu.
Under the Applications folder look for the app you want to add and after selecting it hit the ‘Add‘ button.
While this is not mandatory, you can also choose to launch the app in the background. In order to do so simply tick on the checkbox under ‘Hide‘ column for that app.
That’s it. Now you know how to open any app automatically on your Mac every time you turn it on. There’s really no restriction on how many or what apps you can choose to add, as you can choose both stock and third-party applications.