In this tutorial we will show you how you can use Shortcuts Automation feature to create an automation, which sends you an alert when your iOS device’s battery falls below a certain level.
iOS’s Shortcut app features an Automation section that is full of possibilities. One of its features enable iPhone and iPad users to get an alert when their device reaches a certain battery level.
This is a useful automation for those who tend to forget recharging their battery and are running low on battery all the time. This is also great for those devices that are experiencing iPhone battery drain problem since you can keep a better eye on your device’s battery charge and connect it to a charger before it is running too low or about to shut down.
How to use Automation to get alert at certain battery level
Follow these steps to use Shortcut app’s Automation feature and set up a custom low battery alert for your iOS device.
Step 1: Launch the Shortcuts app on your iOS device and tap on the Automation tab from the bottom bar.
Step 2: Now tap on the ‘+‘ button from top right corner of the screen, and then tap on Create Personal Automation button.
Step 3: From the New Automation page scroll down to the bottom of the screen and tap on Battery Level option.
Step 4: Now move the slider at the battery percentage you want to be notified at. For this example we will put it at 50%.
Step 5: Now choose ‘Equals 50%‘ option by tapping on it and tap on the Next button.
Step 6: Next tap on Add Action button and type ‘Alert‘ in the search bar. Next tap on ‘Show Notification‘ from the search results.
Step 7: Once Notifications action has been added tap on the blue ‘Hello World’ text and replace it with something like ‘Recharge iPhone’. You can type any phrase you like. Once you are done tap on the Next button to proceed.
Step 8: On the next screen make sure Ask Before Running toggle is turned off. Confirm by tapping on the ‘Don’t Ask‘ button from the popup.
Step 8: Finally tap on the Done button to save the automation.
There you go folks, this is how you can create custom battery warning at the battery level of your choice using the Shortcuts app.
If you have any questions regarding this guide, then let us know in the comments below.






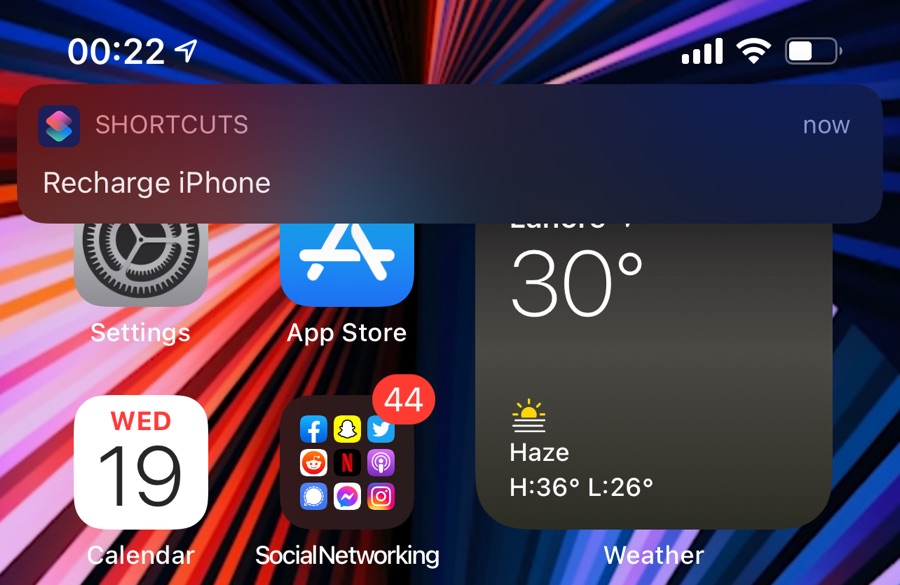
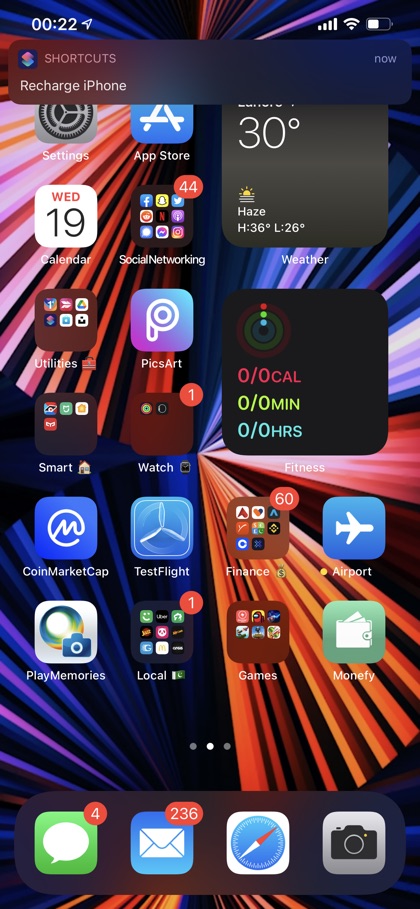
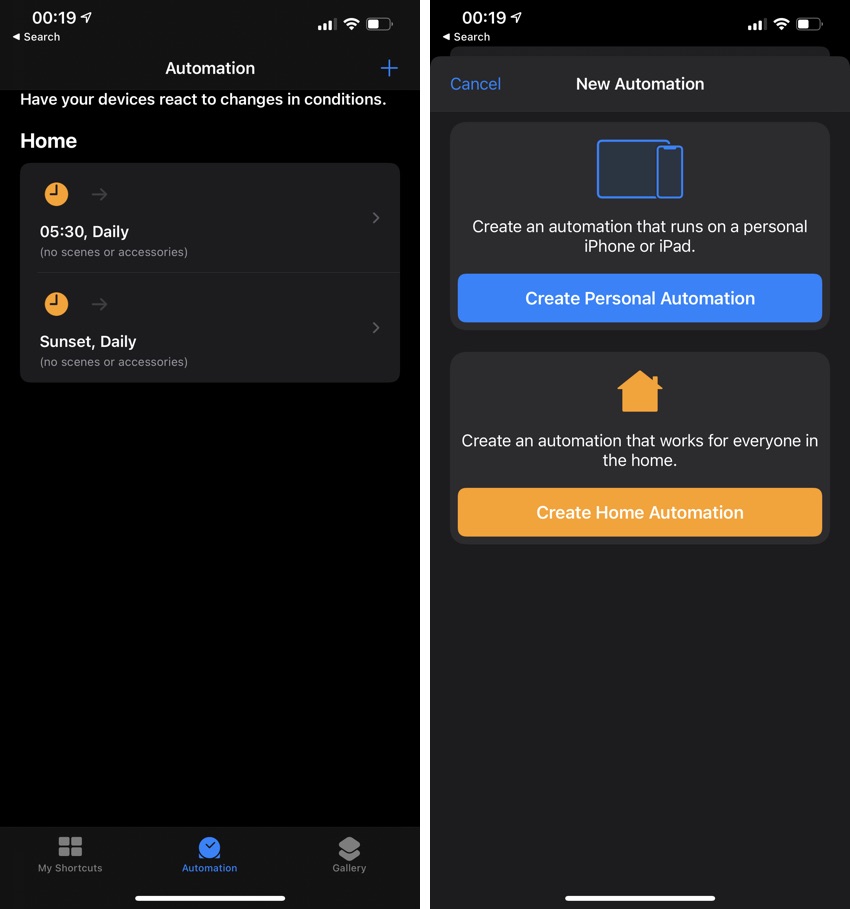
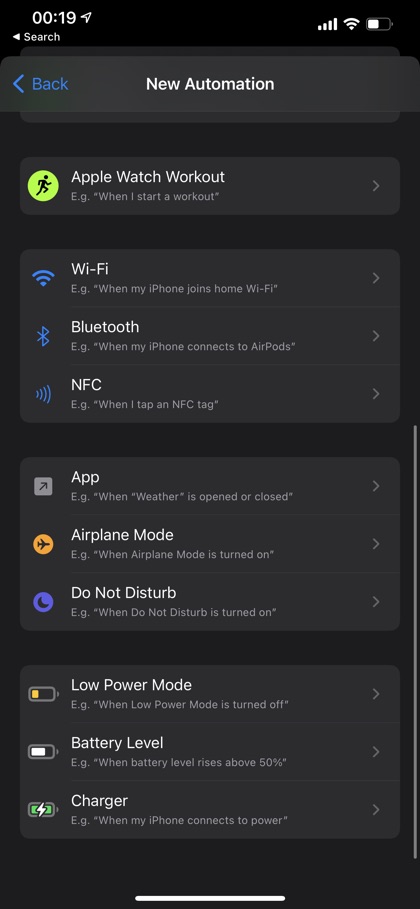
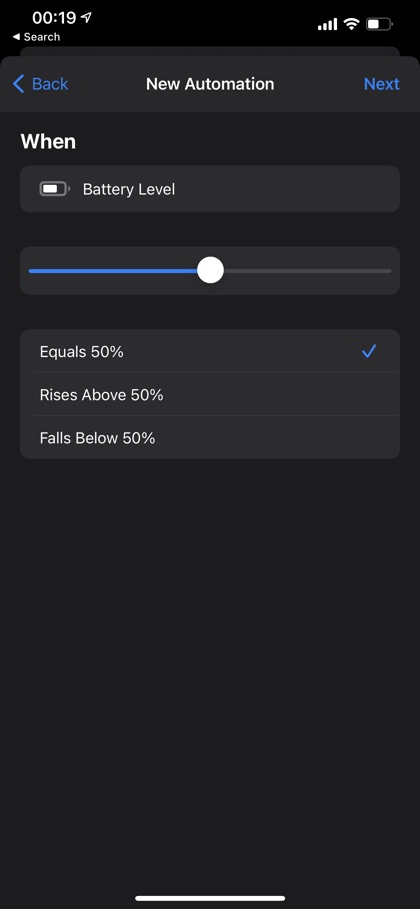
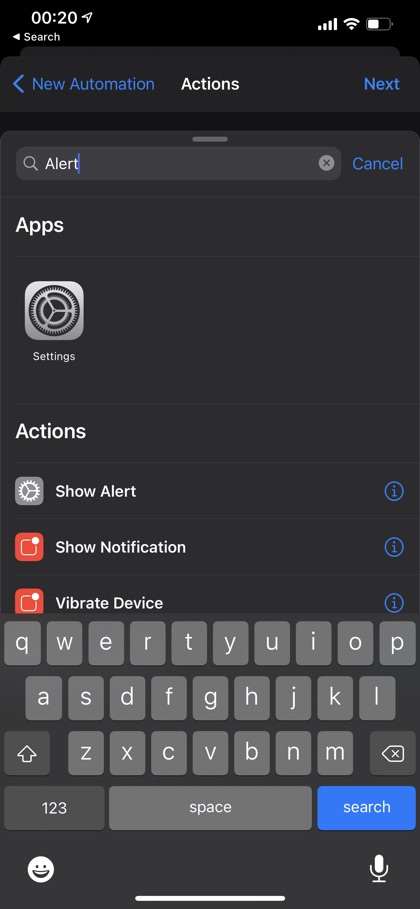
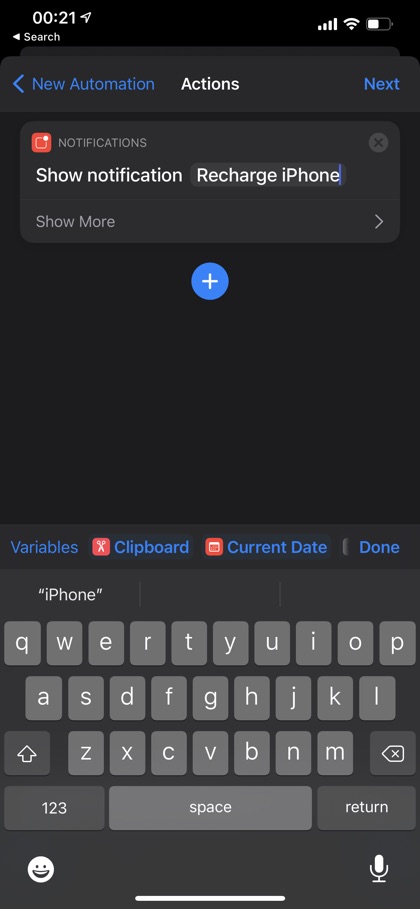


how do i do this on my macbook