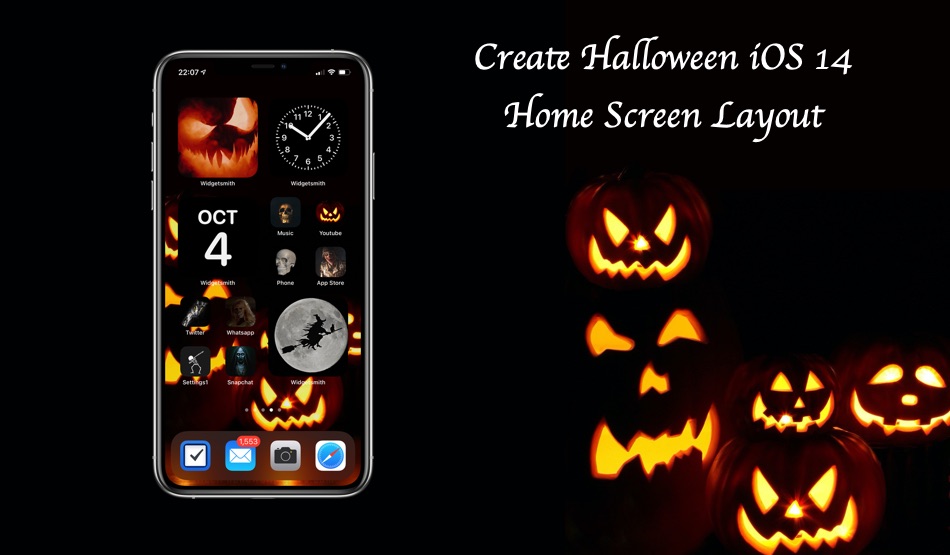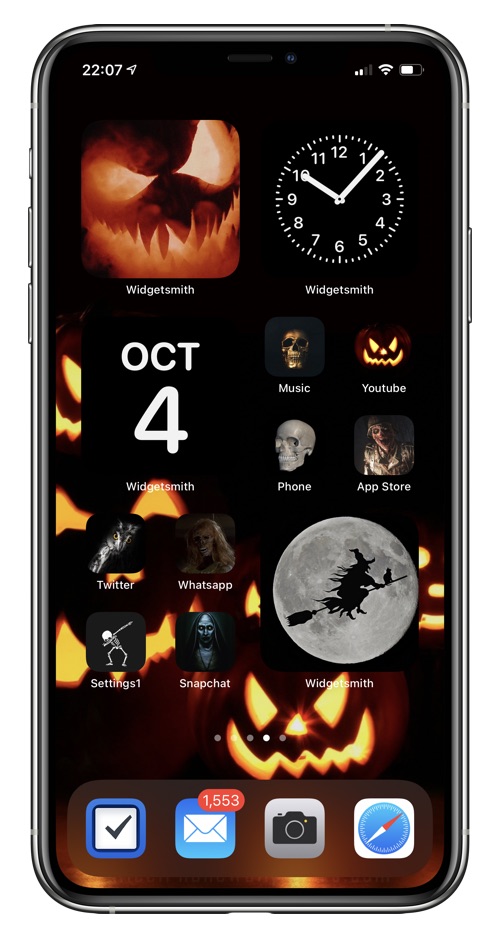This guide will show you how you can get a creative halloween iOS 14 home screen design on your iOS 14 powered iPhone or iPod touch. Read on to learn how to create halloween iOS 14 home screen in step by step guide.
If you are looking to get into the full Halloween mood, then there’s nothing better than creating a scary and spooky iOS 14 Home Screen layout for Halloween. Thanks to iOS 14’s new features it is now possible for iPhone users to create beautiful custom home screen designs using custom icons, widgets and iPhone wallpapers.
Using the new iOS 14 features and a few third-party apps and wallpapers, you can create an awesome home screen layout that will get you in the Halloween mood.
Things you need:
- Download your favorite Spooky Halloween Wallpaper for iPhone
- Download Widgetsmith App (Free)
- Download images you can use as icons
Step 1: Download and Apply your favorite Spooky Halloween Wallpaper
The very first thing that you need is a scary Halloween themed wallpaper for your home screen. You can download one from the web or choose from the 15 Spooky Halloween wallpapers that we have posted here. After saving your favorite wallpaper simply go to Settings -> Wallpaper -> Choose a New Wallpaper -> All Photos and select the image you just downloaded.
Step 2: Add widgets to your home screen
You can download the free Widgetsmith app on your iPhone and use the app’s widgets to create a nice spooky look for your home screen. In the setup that you see above we have used the Photo widget, Clock Widget, Calendar Widget and another Photo Widget. The best thing about Widgetsmith Photo widget is that you can choose any photo of your choice to create a nice look for your home screen. Choosing a scary picture can help you in creating a spooky looking iOS 14 home screen.
Full tutorial on how to create widgets with Widgetsmith app is available here.
Step 3: Change app icons
With iOS 14 or later you can easily change icons of your favorite apps with the help of the Shortcuts app. You can use any image of your choice as the icon of an app.
- Launch Shortcuts app and tap on the ‘+’ button from top right corner of the screen.
- Now tap on Add Action and type Open App in the search field.
- Select the Open App option under Actions and then tap on Choose.
- Now search for the app that you want to create the custom icon for and select it from the results.
- Now tap on the three dots from the top right corner of the screen and tap on Add to Home Screen.
- Next tap on the placeholder app icon and from the drop down menu select Take Photo, Choose Photo or Choose file to select the image you want to use as custom app icon’s image.
- After choosing the image for the icon type the name of the app in the text field, this will appear as the icon label.
- Tap on Add and then tap on Done.
After putting a scary wallpaper, creepy widgets and spooky icons your iPhone home screen should put you in the Halloween spirit. Go ahead and show off your iOS 14 Halloween Home Screen to your friends and Twitter. Don’t forget to tag us in your tweets!