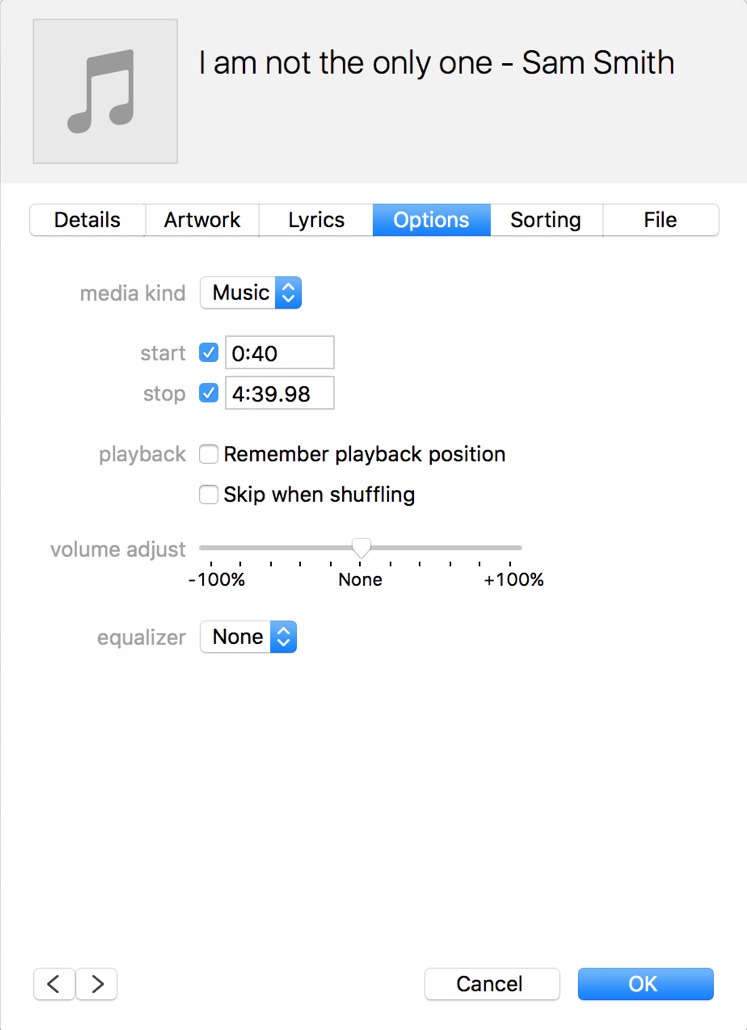Most users have a large iTunes music library that they also sync with their iOS devices. If you are an iPhone or iPad user, then chances are you use iTunes as your primary music player, regardless of the fact that you are a Mac or Windows user. Despite all the hate it receives from some users, the media player does offer some really nice features that you don’t find in other popular options. One of them, which makes the life of music listeners easier is the ability to cut a song’s playback and letting them select a starting and ending point for any song in their library. Once you crop a song’s playback the change is also reflected on iOS devices.
How to crop a song’s playback in iTunes
- Launch iTunes and go to the ‘Music’ section. From the playlist find the song you want to change the starting and ending points for. You can change one of those as well.
- Right click on the song (on Macbook click with two fingers) and from the tabs click on ‘Options’ button.
- Next look for the ‘Start’ option and tick mark the box next to it. Now enter the starting point in seconds using the keyboard. For example, if you want to skip first 40 seconds of a song then type ‘0.40’. Do the same for ‘Stop’ option.
- Once done click on the ‘OK’ button. If you want to make the changes to take effect on your iPhone, iPad or iPod, then sync your device with iTunes. That’s it.
This feature is super useful for songs that have a starting sequence that you don’t like or if you have downloaded the song from a video website and that song also contains a scene that was meant for the song’s video. Cropping a song with this method using iTunes on Windows or Mac also has the same affect on iOS. So if you have change the starting and ending point of a song and synced your iPhone afterwards, the iOS Music app will also pick up the change and start/end from your specified point.
Sure you can use third-party audio editing and cutting tools but this way is much quicker and you are not permanently losing any part of your song. You can revert this change by simply removing the starting and ending points you entered.