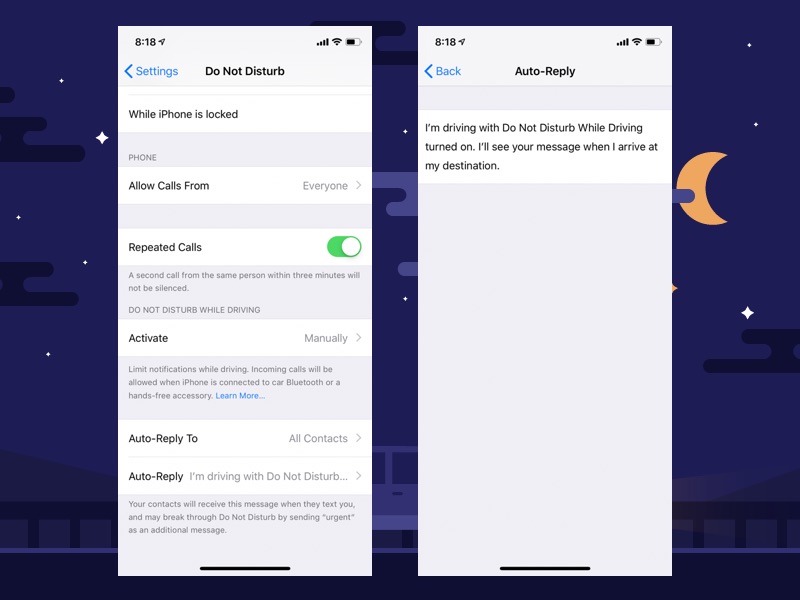iPhones running iOS 11 or later have a feature called Do Not Disturb While Driving, which turns on Do Not Disturb mode when it is detected that the user is driving. While this mode is activated notifications will be limited and iPhone will only allow phone calls when it is connected to a Car Bluetooth system or a hands-free accessory is connected. You can also turn off Do Not Disturb While Driving mode.
While Do Not Disturb While Driving Feature is activated contacts that call you receive an Auto-Reply which says “I’m driving with Do Not Disturb While Driving turned on. I’II see your message when I arrive at my destinations.”. This is the default message and depending on user’s settings gets sent to recents, favorites or all contacts that are trying to call you while you are driving.
What many users don’t know is that they can actually customize the Auto-Reply Message for Do Not Disturb While Driving feature, and replace the above mentioned text with the messages of their liking.
Customize Message For Do Not Disturb While Driving
You can customize the Auto-Reply message for DND While Driving following the steps below.
- Open Settings and go to ‘Do Not Disturb’.
- Scroll down and tap on ‘Auto-Reply’ option.
- On the next screen you will see the complete default message that is sent to callers. Simply erase the whole message.
- Type the message you want to be sent to your callers and hit the ‘Back’ button.
That’s it. Now that the Auto-Reply Message for Do Not Disturb While Driving feature is changed, your contacts that call you while you are driving will get your custom message on their devices.