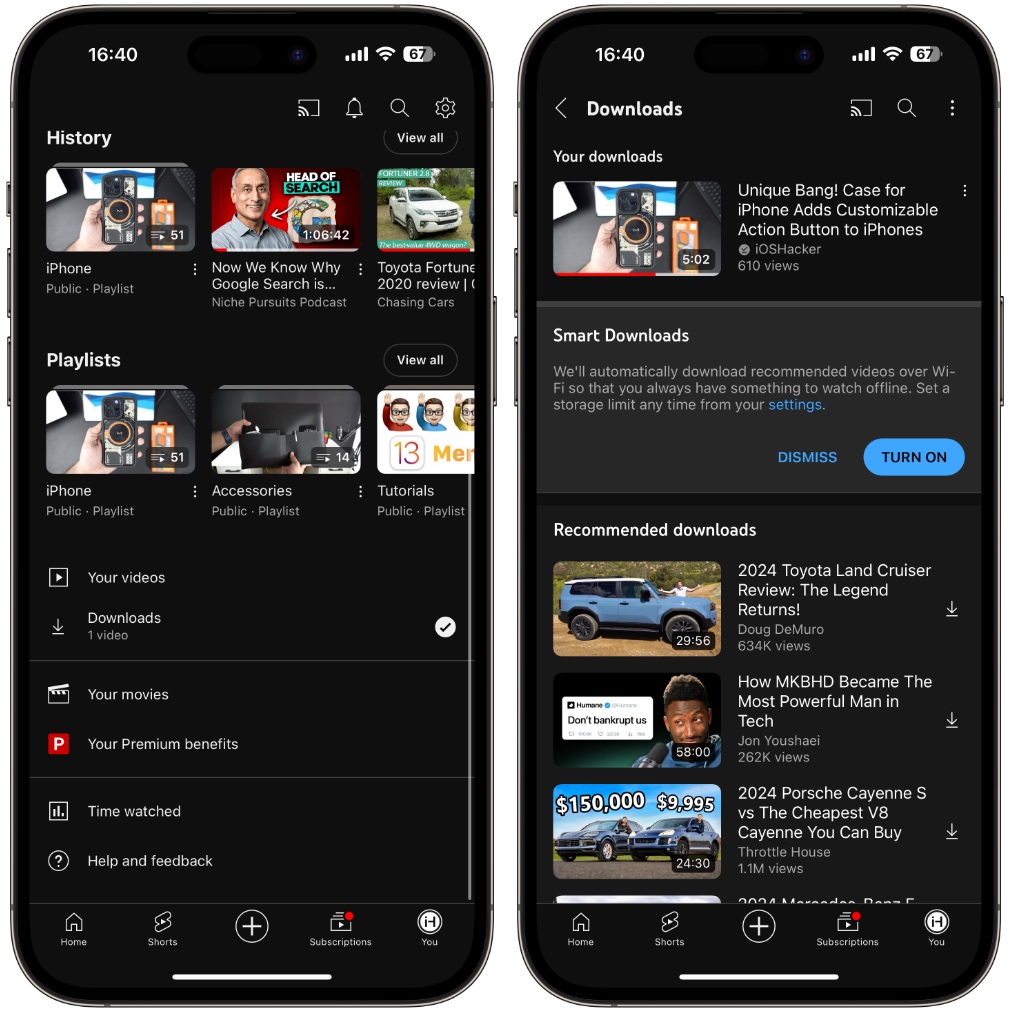This tutorial shows you how you can download YouTube videos on your iPhone or iPad and watch them offline even when you are not connected to the Internet.
Downloading YouTube videos for offline viewing has many benefits. By saving your favorite videos on your iPhone or iPad, you can watch them without consuming your cellular data again and again or waiting for them to load in case you have slow Internet.
In addition to that videos that are downloaded and stored on your iPhone or iPad can be enjoyed even without the Internet, which is great for when you are traveling.
There are two different ways you can download YouTube Videos on iPhone or iPad. The first method is easier but requires YouTube Premium. The second method is a little complex but enables you to download YouTube videos without a YouTube Premium subscription through YouTube downloader tool.
Method 1: Download YouTube videos with YouTube Premium
YouTube Premium subscribers can download their favorite YouTube videos on their iPhone or iPad through the YouTube app.
Note: To perform these steps you need to be subscribed to YouTube Premium, which costs $13.99 per month.
To download videos in the YouTube app follow these steps.
Step 1. Launch the YouTube app and load up the video that you want to download.
Step 2. When the video starts playing tap on the ‘Download’ button found right below the video title. If you don’t see the button scroll left on the button bar.
Step 3. From the popup select the Download Quality for the video.
You can download the video in FullHD, High, Medium, and Low video quality settings. After choosing your desired option tap on the Download button to begin the download.
Videos downloaded with this method will stay on your device as long as your iOS device is connected to the Internet every 30 days.
Watching downloaded videos
You can play the downloaded videos by opening the YouTube app and tapping on the ‘You’ button from the bottom bar. On the You page look for the ‘Downloads’ option and tap on it. You will find all of your downloads on this page. Just tap on the video to play it offline.
Don’t have a YouTube Premium subscription? Don’t worry, you can still download videos on your iPhone. Just follow the guide in the next section.
Method 2: Download YouTube videos on iPhone with Shortcut (without YouTube Premium)
You can use the Chrunos Multi Downloader shortcut for iPhone and iPad to download YouTube videos on your device. You can run this inside the Shortcuts app.
This shortcut allows you to download both YouTube videos and YouTube audio for offline playback. You can download the video in MP4 format while the audio can be downloaded in MP3 format.
To use Chrunos Multi Downloader shortcut first download it from here. After downloading the shortcut open the YouTube app or website and copy the link of the video that you want to download. After the link has been copied to your device’s clipboard, return to the Shortcuts app and run the shortcut.
When you run the shortcut, you will get multiple prompts. Hit Allow for all of the prompts. Wait for the shortcut to download the video. It might stay stuck in the running mode for a while.
Another Shortcut that lets you download videos from YouTube and other social media sites is All Media Downloader. With this shortcut, you download media from YouTube, Instagram, Facebook, TikTok, Reddit, X, and more.
While we are on the subject, please go ahead and subscribe to our YouTube channel where we post interesting and informative videos about all things iOS.