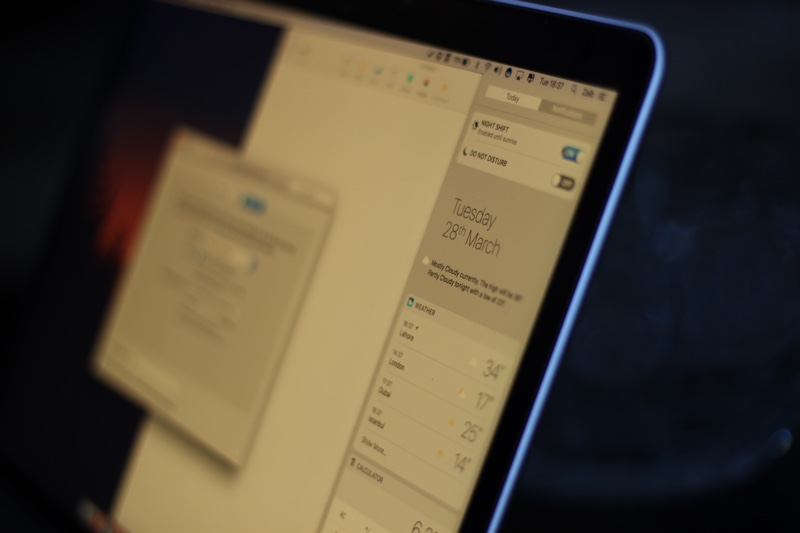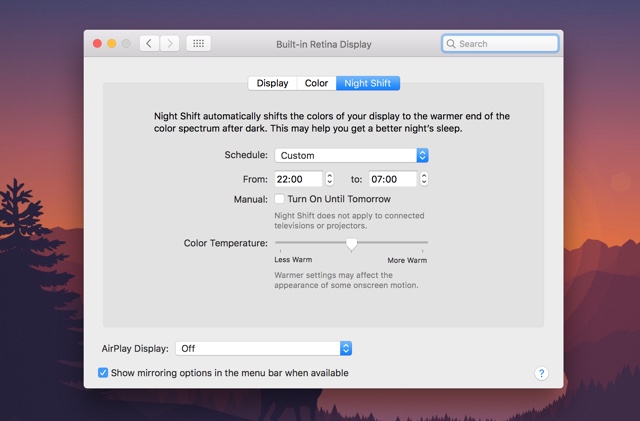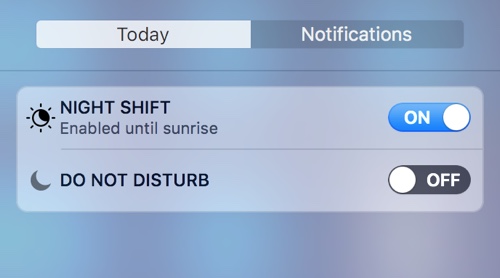The Night Shift Mode has finally made its way to the Mac, which means if you have updated to macOS Sierra 10.12.4 or later, you can start using this feature. Night Shift is a great feature for those who use their Mac after sunset. When enabled it helps users sleep better by adjusting the color of the computer’s display after sunset. Night Shift reduces user’s exposure to bright blue light, which is said to affect user’s circadian rhythms and make it harder to fall asleep.
In this step by step instructions guide we will show you how to enable and use Night Shift feature on macOS Sierra. These steps are same for every Mac, so it does not matter if you are on an iMac, MacBook or using an external display.
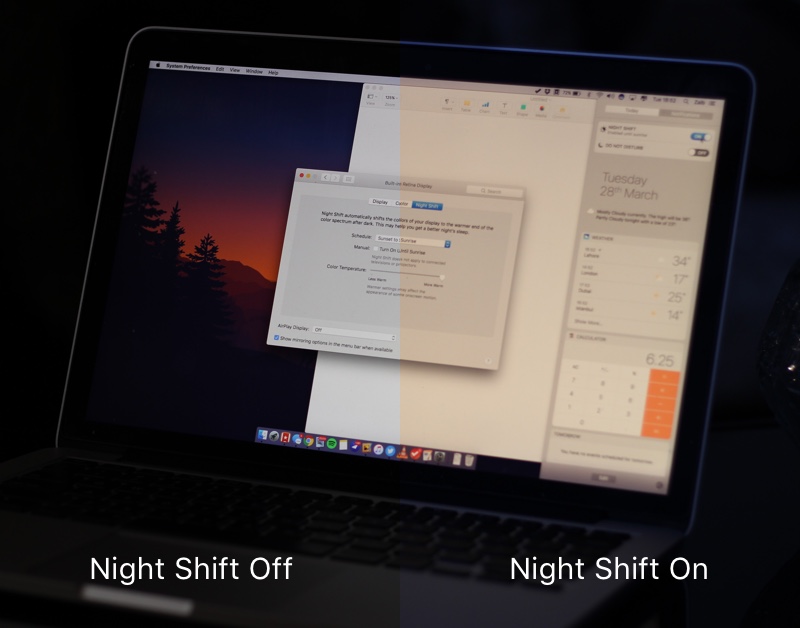
Night Shift has two modes, the Sunset to Sunrise and custom. When Sunset to Sunrise mode selected, it uses computer’s clock as well as Mac’s location to determine the sunset time of user’s location and shifts the screen colors to warmer end of the spectrum. This is returned to normal in the morning and the cycle goes on. The custom option is more flexible, allowing users to select the enable and disable times that suits them the best.
How To Enable And Use Night Shift On Mac

1. In order to enable Night Shift feature simply open System Preferences and go to Displays.
2. On the Displays screen click on the ‘Night Shift’ tab.
3. Click on the ‘Schedule’ drop down menu and select Sunset to Sunrise if you want to turn Night Shift mode on based on sun’s daily cycle. You can also choose ‘Custom’ option that will allow you to manually enter From and To times for Night Shift mode.
4. Once you have enabled the Night Shift mode you can configure the Color Temperature of the screen when the mode is on. Simply drag the slider to left for less warm or drag it right for more warm effect. Your screen will show you a preview as you move the slider.
Now that Night Shift has been configured, you can manually enable or disable it whenever you like, even outside of your specified time cycle. Access the macOS Notification Center and scroll down. This should reveal the Night Shift Toggle located along side Do Not Disturb. Just turn the toggle on, which will enable Night Shift until next day’s sunrise.
Now that you have enabled the Night Shift mode and know how to use it, do let us know what you think about this feature in the comments section below.