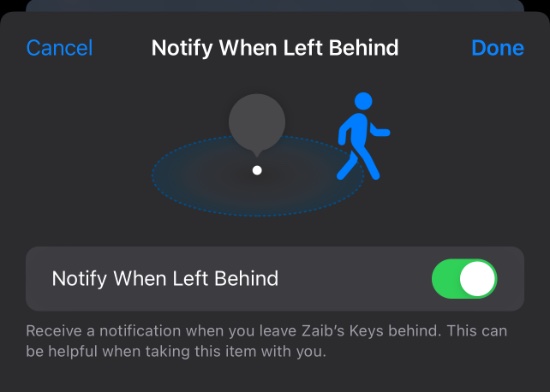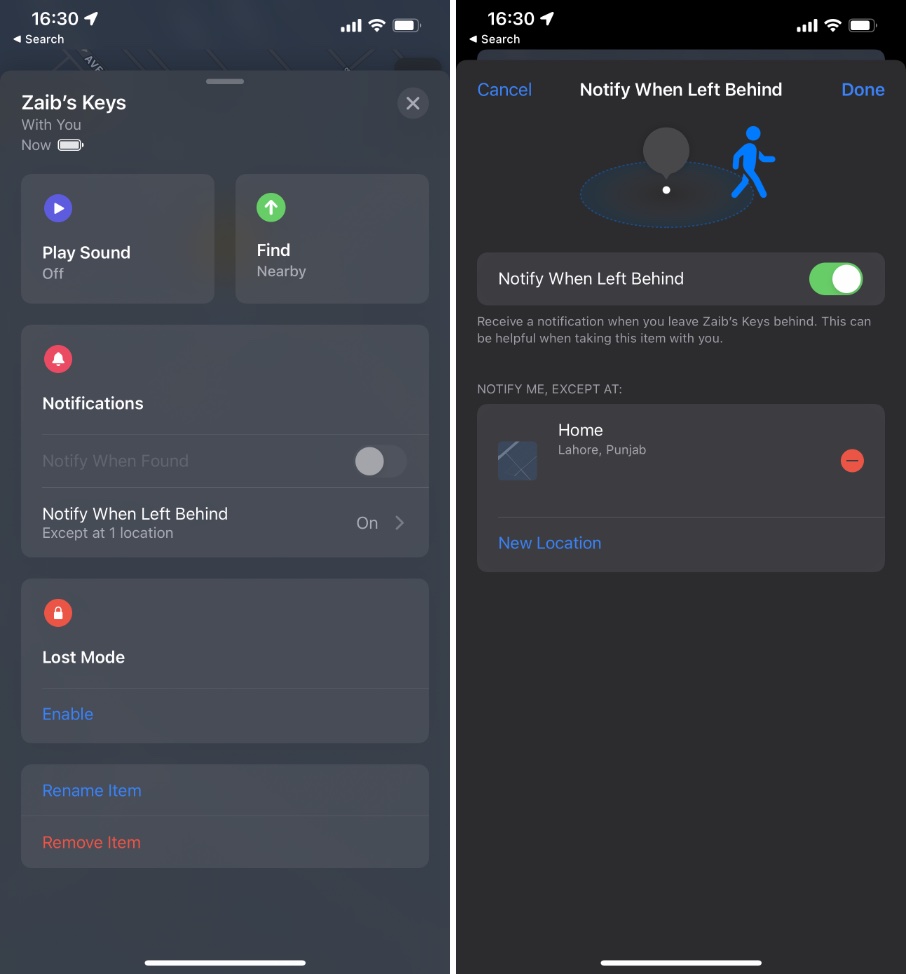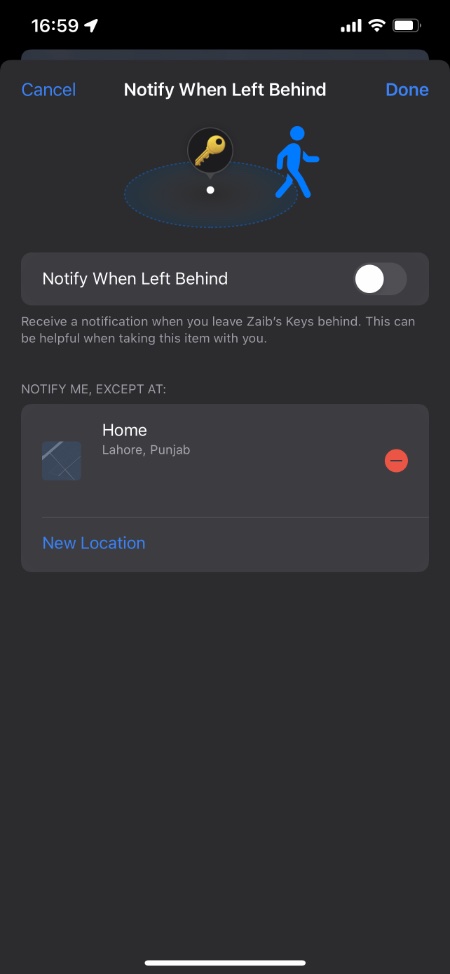Are you looking to enable or disable the Notify When Left Behind alerts for your AirTag or other Find My compatible devices? Then you have come to the right place.
iOS 15 brings a brand new feature called Notify When Left Behind. This feature is designed to make sure you never leave a precious item with AirTag behind. It works by sending you a notification alert when your iPhone is no longer in range of your AirTag.
When it is enabled you get an alert like ‘Keys were left behind’ followed by the location you left the item at.
Getting a notification when you are separated from your items at an unknown location can be helpful in quickly finding out that you have lost an AirTag item. At this point you can start looking for the lost item before you are too far from it.
Here you will learn how you can enable the left behind alerts and how you can turn off left behind alerts. Later in this article you will also learn how you can add exceptions for locations you don’t want to be notified in case of separation.
Enable Notify When Left Behind Alerts
You can follow these instructions to enable Notify When Left Behind Alerts.
- Launch the Find My app and tap on the Items tab.
- From the list of Items tap on the item you want to enable Notify When Left Behind Alerts for.
- Under Notifications tap on ‘Notify When Left Behind‘ option.
- Finally turn On the toggle for ‘Notify When Left Behind‘.
Disable Notify When Left Behind Alerts
While Notify When Left Behind alerts are very useful, there is a way to disable them if you don’t want to be notified every time you are separated from an item at an unknown location.
You can disable notify when left behind alerts following these steps.
- Launch Find My app and go to Items tab.
- Tap on the item you want to disable alerts for.
- Under Notifications tap on Notify When Left Behind.
- Turn Off the toggle for Notify When Left Behind.
Add Location Exceptions For Places You Don’t Want Notifications
Find My app also allows users to add certain locations to the ‘Notify Me, Except At’ list. When a location is added to the exceptions list you will no longer get a notification when you are seperated from an item while at this location. Some locations that you can add to this list include your Home, Office, Friends house etc.
You can add locations where you don’t want left behind notifications at by following these steps.
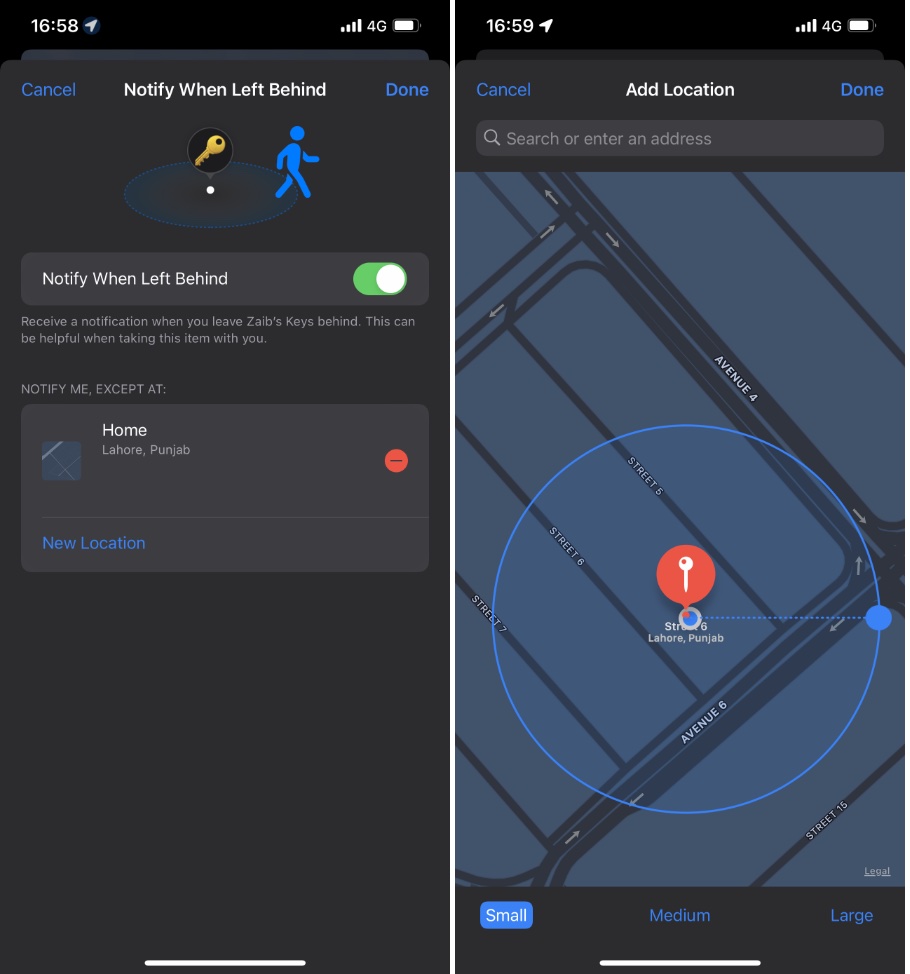
- Launch Find My app and go to Items tab.
- Tap on the item you want to add location exceptions for.
- Tap on Notify When Left Behind option.
- Under Notify Me, Except At tap on ‘New Location‘ button.
- On the map look for the location you want to add to the exceptions list and increase or decrease the radius to match the boundaries of the location you are adding.
- Tap on the Done button.
There you go folks, this is how you can easily enable or disable notifications that are delivered when you leave an AirTag or Find My compatible device behind.
We also showed you how you can add location exceptions where you don’t want to be notified if you get separated with an item.
Let us know of your thoughts regarding this feature in the comments below.