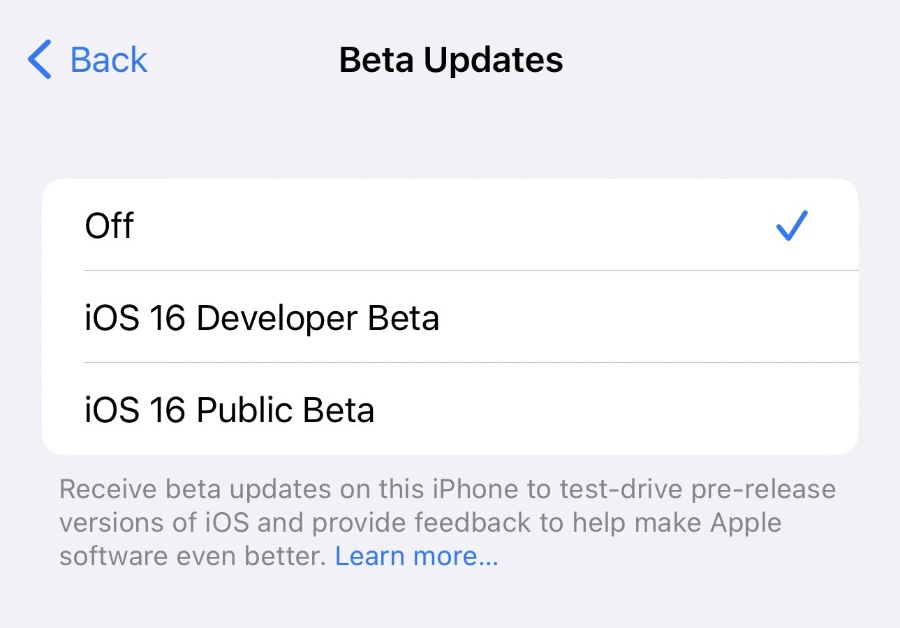In this tutorial, you will learn how you can install iOS developer or public betas on your iPhone or iPad after updating to iOS 16.4 or later.
Apple has changed the way we install developer and public betas with the upcoming iOS 16.4 and iPadOS 16.4. From now on those who are signed up to Apple’s Developer Program will see a new option within the Software Update section of the Settings app, where they can choose if they want to install developer or public beta on their device.
In order to get this option in the Software Update section user needs to be logged into his or her iPhone with the same Apple ID that they had used to enroll with the Apple Developer Program.
Going forward this new setting will be replacing the iOS beta configuration profiles that we have been using for the past many years to install iOS developer and public betas.
While the elimination of Configuration Profiles will make the process of installing iOS betas more convenient, it will also prevent those who do not have an Apple Developer Program subscription from installing developer betas on their devices and stop configuration profile sharing.
In addition to that this new setting will force developers to sign in with Apple IDs that are enrolled with Apple Developer Program or sign up to the Developer Program with accounts that they use with their personal iPhones if they want to run betas on them.
Enable iOS betas on iOS 16.4 or later
Currently, if you want to install iOS 16.4 beta or iPadOS 16.4 beta on your devices, you still need to install Configuration Profile on your device and install the update the old way. Once you are running iOS 16.4 or later on your devices, then you can follow the steps below to turn on iOS betas.
Note: Before following these steps make sure your iPhone or iPad is signed in with the same Apple ID as the one used to enroll on Apple Developer Program or Apple Public Beta program.
Step 1. Open Settings on your iOS device running iOS 16.4 or later.
Step 2. Go to General and then to Software Update.
Step 3. From the Software Update section tap on the Betas Update option.
Step 4. On the next screen choose between iOS Developer Beta or iOS Public Beta.
Now return to the Software Update section. Your chosen beta should appear there for download.
There you have it folks, this is how you can enable iOS developer beta on iOS public beta on your device.
Remember in order to do this you need to be enrolled to Apple Developer Program or Apple Public Beta program with the same Apple ID that is logged in to your iPhone or iPad.
If you have any questions regarding this guide, then let us know in the comments below.