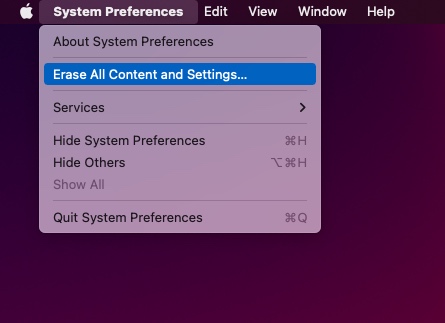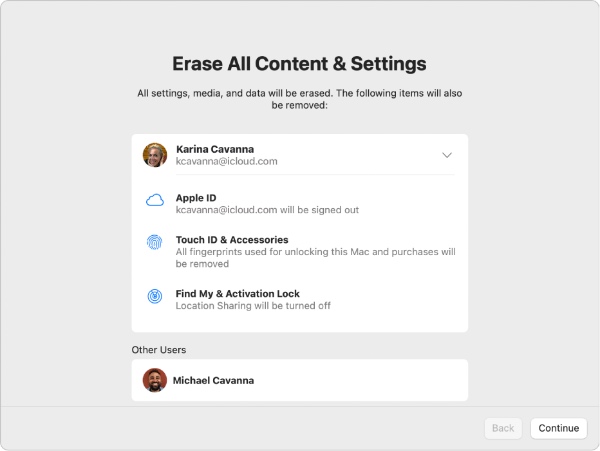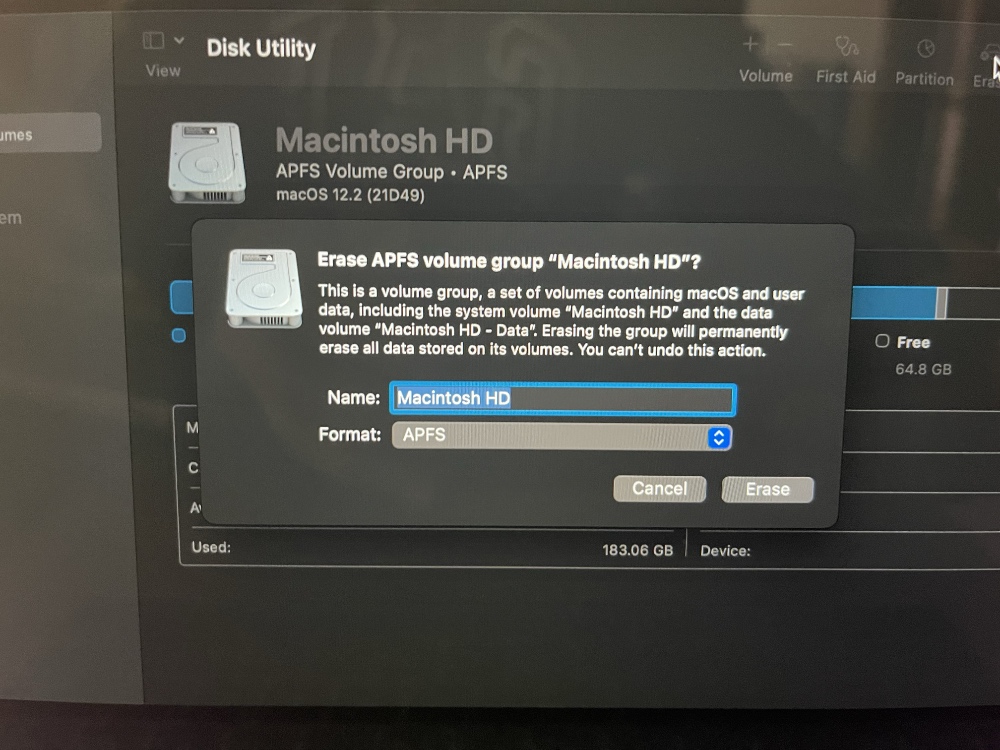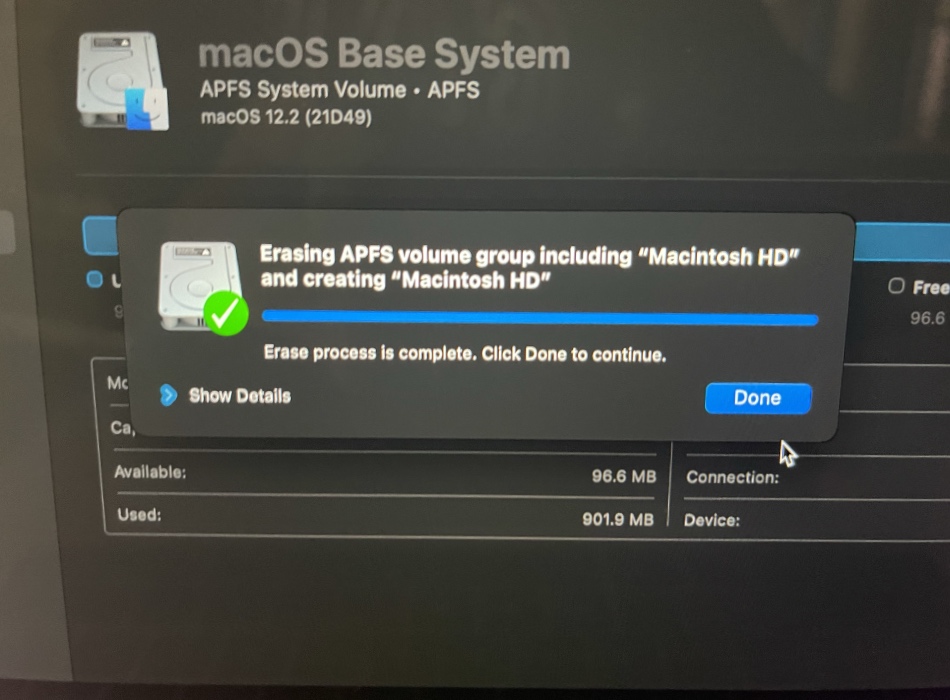If you’re looking to factory reset MacBook Pro or a MacBook Air, then we are here to help. In this comprehensive tutorial we will show you how you can factory reset your MacBook before selling it or giving it away.
This Mac factory reset guide can also be helpful in solving many of the problems faced by your machine, as a clean macOS install has the potential of solving many issues with your device.
When you clean factory reset MacBook it means all of its data will get wiped. You can rest assured no one will be able to get access to it after you have given it away. With this guide you are essentially reformatting your MacBook Pro to its original state.
Factory Reset MacBook With M1 Chip or Intel Processor
On Macs that are powered by Intel processors or Apple Silicon that now includes M1, M1 Pro and M1 Max chips users can use the new Erase Assistant feature of macOS Monterey in order to erase their Mac to factory settings. Follow these steps.
Before you start with the step 1 of this MacBook factory reset guide, it is most important that you back up your Mac’s data to an external hard drive. After the reset and reformatting procedure has completed the data stored on your machine will be deleted.
1. Click on the Apple logo in the menu bar and then click on System Preferences from the drop down menu.
2. When System Preferences opens click on ‘System Preferences‘ option from the menu bar and from the drop down menu click on ‘Erase All Content and Settings‘.
3. Next on Erase Assistant enter your Mac’s Admin password, and review the items that will be removed along with your Mac’s content and settings.
4. Next click on Continue and follow on-screen instructions.
5. Restart your Mac.
6. Now click on Apple logo and then click on Shut Down option to turn off your Mac.
7. Next press and hold the power button until you get the Loading startup options, and select Options and then click on Continue. Follow the on-screen instructions.
8. On the Recovery app click on Reinstall for your macOS release and then click on Continue button. Follow the on-screen instructions to reinstall macOS.
Factory Reset MacBook Pro or MacBook Air That Does Not Have Apple’s T2 Chip
Before you start with the step 1 of this MacBook factory reset guide, it is most important that you back up your Mac’s data to an external hard drive. After the reset and reformatting procedure has completed the data stored on your machine will be deleted.
Let’s show you how to factory reset MacBook Pro or MacBook Air in the most efficient way.
Step 1: Turn your MacBook on or restart it in case it is already running.
Step 2: As soon as you hear the start up chime or hit the key to turn it on press and hold the Command-R keys from the keyboard.
Step 3: Your MacBook will boot into macOS Recovery. Log into your Mac’s Admin account. When you see the macOS Utilities window click on Disk Utility and then on Continue.
Step 4: Now choose your hard disk (it is usually called Macintosh HD) and click on Erase.
Step 5: Enter the new name of the drive (we recommend keeping it Machintosh HD).
Step 6: Select the format for your drive such as APFS or Mac OS Extended (Journaled) to continue.
Step 7: Choose GUID Partition Map if scheme is shown.
Step 8: Now click on the Erase button and let your Mac reformat the hard drive.
Step 9: Finally quit the Disk Utility menu.
Reinstall fresh copy of macOS on your MacBook
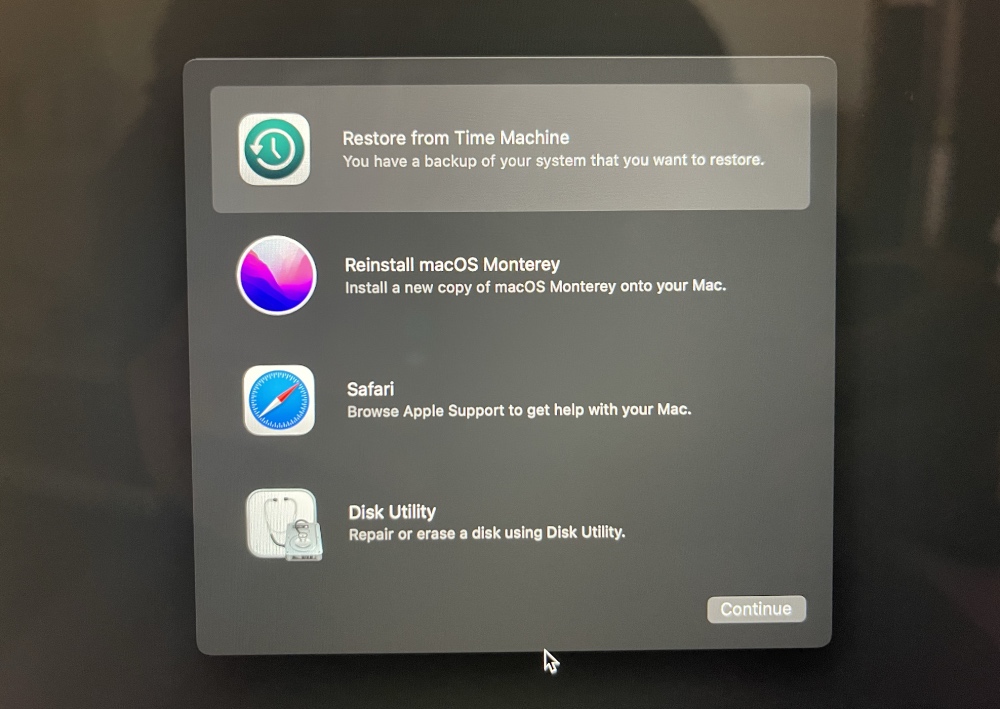
The process of resetting MacBook Pro to factory settings is not complete yet, as you have to clean install the fresh copy of macOS operating system on your machine. Here are the steps to do this.
Now you should be in the MacBook Recovery Mode screen. If you are not, restart your MacBook and hold Command-R keys from the keyboard to access the macOS Recovery screen. Then follow the steps below.
Step 1: Click on the Reinstall macOS option and hit Continue.
Step 2: Choose the Hard Drive in which you want to install macOS.
Step 3: Click on the Install button.
Now your computer will install the latest version of macOS that you were running on the machine when you reformatted it. Once the macOS installation process is completed you will be taken to the setup assistant screen where you will be able to set up your MacBook.
After the setup process is done you should be able to use the MacBook again. At this point you can either turn off the MacBook and hand it over to its new owner or copy your data from the backup drive to it.
So this is how you can factory reset MacBook Pro and safely delete all of your data from it. This guide is super handy for those of you who are selling or giving away your MacBook Pro, MacBook Air or any other Mac. In case you are interested, we have done a similar guide on How To Wipe An iPhone Or iPad Before Selling Or Giving Away.
If you have any questions regarding this guide, then feel free to let us know in the comments section below.
Also read: How to install Windows 10 on your Mac