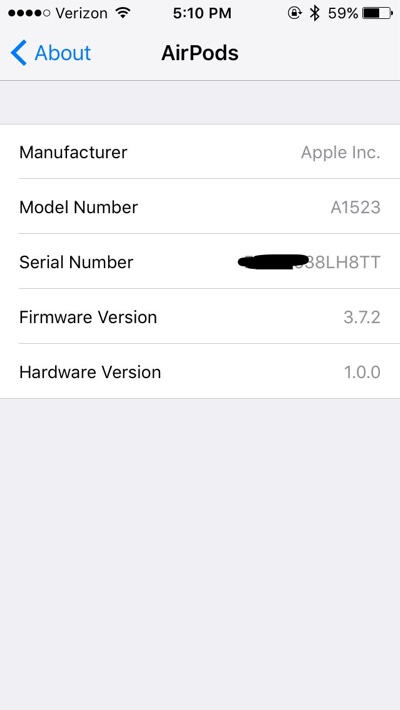Every AirPods owner knows that you can find the AirPods Serial Number of their headphones on its charging case and on the box it came in. However what many don’t know is that they can also find the AirPods Serial Number right on their paired iOS device including iPhone, iPad or iPod touch. By going to your connected iPhone’s Settings you can locate the AirPods Serial Number even in instances when you don’t have AirPods case.
Being able to find the Serial Number of AirPods without case is crucial if you lose your charging case and want to buy a replacement case from Apple for $69. In order to be able to do so you have to give them your product’s Serial Number. This can be a problem if you have lost the original charging case and the box they came in.
How to find AirPods Serial Number without case
Thankfully you can quickly find AirPods Serial Number on your iOS device. To be able to do so AirPods need to be turned on and paired with your iPhone or any other iOS device for you to be able to find the Serial Number. If you have ran out of battery on the AirPods you can grab a friend’s charging case and charge them enough, so they turn on and you can get AirPods Serial Number from the iOS device.
Once they are connected open simply follow the steps below.
- Launch Settings and go to General.
- Now tap on ‘About’ option and then on ‘AirPods’.
There you will be able to find the AirPods Serial Number along with other information related to your headphones such as the Model Number, Firmware Version and Hardware Version. (Thanks)
Look for AirPods Serial Number right under the headphones
Can’t connect your AirPods to any iOS device? There’s another way to find AirPods serial number without charging case. In addition to the charging case, box and iOS device, both left and right side headphones also list the serial number. You can find the your AirPods serial number looking at under the headphones, as shown in the image above.