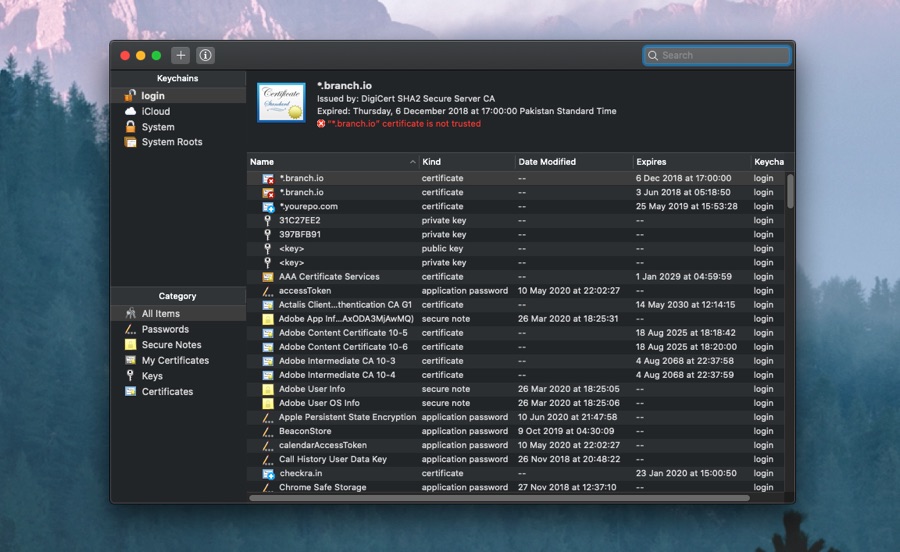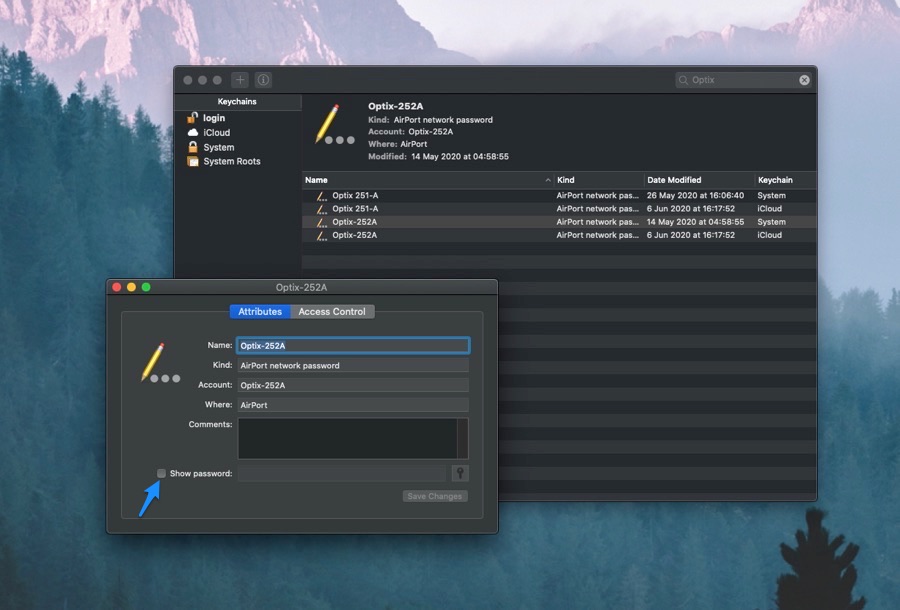If you can’t remember Wi-Fi password and are looking to find your Wi-Fi password on Mac, then you have come to the right place. In this guide we will give you easy to follow instructions that will enable you to extract the password of any Wi-Fi network that your Mac has previously connected to.
We always advise users to use strong passwords however the only drawback strong passwords have is that they are hard to remember. Most of us have been situations when we forgot the password of a Wi-Fi network we had previously connected our Mac to.
So when a situation arrives when we have to connect the same Wi-Fi network to another device, we are out of luck. Good news is it is certainly possible to find Wi-Fi password on Mac and the whole process requires a few simple steps.
These steps work with all versions of macOS including macOS Catalina or later. You can certainly use these steps to find Wi-Fi password on Mac in 2020 and beyond.
Find Wi-Fi password on Mac
Follow these instructions to find Wi-Fi password on Mac. By the end of this tutorial you will be able to see the password of a network that your Mac was previously connected to. This guide is super useful for those who don’t remember the
- On you Mac open System Preferences open Keychain Access app.
- Now from the side pane of the app click on Passwords option.
- Next on the search bar type the name of the Wi-Fi network that you want to find the password for.
- You will now get a list of Wi-Fi networks that match your search query. Double click on your Wi-Fi’s name.
- Now click on the checkmark for ‘Show Password’ to see the saved password.
- When prompted enter your Mac’s admin password.
- Now you will be shown the Wi-Fi’s password in the Show Password field.
You can now take a note of the password and copy it to your clipboard. Once you are done simply close the password window.
This is how you can easily find the Wi-Fi password on Mac for networks that you have previously connected to.
If you have any questions related to this guide, then feel free to let us know in the comments.
- How To View Saved Username And Password On Mac Safari
- How To Password Protect A Folder On Mac For Free